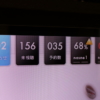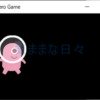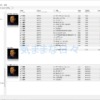Sonyの4K BDレコーダーにSeeQVault(シーキューボルト)対応HDDを増設
先日購入したSonyの4K BDレコーダー(BDZ-FBW2000)。
とっても快適なので沢山録画していたら、かなりのスピードで残量が減少!
ということでHDDを増設しました。
普通のHDDにするか迷いましたが、使ったのはBUFFALO製のSeeQVault(シーキューボルト)対応4TB。
SeeQVault(シーキューボルト)の特徴、メリット・デメリットとHDD増設の方法を紹介します。

SeeQVault(シーキューボルト)の特徴とメリット・デメリット
SeeQVaultTM(シーキューボルト)は、身近になったHD映像を楽しむために、パナソニック、サムスン、ソニー、東芝の4社が開発した【高い再生互換性】と【強固なセキュリティ】を同時に実現する新たなコンテンツ保護技術です。
引用:SeeQVault(シーキューボルト)公式サイト
アナログ放送から地上デジタル放送に代わって、映像データが「デジタル」になりました。
「アナログ」のときはコピーするたびに映像が劣化しましたが、「デジタル」は何度コピーしても映像が綺麗なので、違法コピーを防止するために【強固なセキュリティ】が必要なんですね。
なので、外付けHDD/SDカードに録画した番組は録画したテレビ/レコーダーだけで再生できる様になっていました。
でもこれだと不便だよね!ということで、
外付けHDD/SDカードに録画した番組を他のテレビやレコーダーでも再生できる様にした新しい著作権保護技術が「SeeQVault」です。
SeeQVault(シーキューボルト)のメリット
SeeQVault対応のHDD/SDに録画番組を保存すると、録画した機器以外でも再生が可能になります。
もっと詳しく知りたい方は、このSeeQVault公式の解説映像をご覧くださいね。
SeeQVault(シーキューボルト)のデメリット
デメリットというよりは条件があるという感じです。
- HDD等の記録メディアと、テレビやレコーダーなどの受信・再生機器の両方がSeeQVault対応でなければならない
- 他メーカー間の互換性が保証されていない。
- BS4K/110度CS4K放送番組は直接録画できない
- HEVC形式のタイトルをコピーやムーブできない
No.3/4は、私が使っているレコーダーの取説に記載されている事なので。もしかしたら機器が違うとできるかもしれません。
HDDとレコーダーを接続する
私が所有しているSonyの4K BDレコーダーBDZ-FBW2000にSeeQVault対応HDDを接続・登録する方法を解説します。
SeeQVault(シーキューボルト)対応HDDの準備
接続するのはSonyで接続検証済みのSeeQVault対応HDD「HDV-SQ4.0U3/VC(BUFFALO)」です。
Amazonで購入しました。
HDD容量は、所有のレコーダーに接続できる最大の4TBにします。
HDDの開封と付属品を確認
HDDには接続に必要なものは全て同梱されています。
- ハードディスク本体
- ACアダプター
- USBケーブル
- 仕様・詳細情報(紙)
- テレビやレコーダーで使用するには(紙)
の5つです。

レコーダーにUSBケーブルを接続
レコーダーの電源をOFFにして、USBケーブルを背面のUSB端子に接続します。

HDDにUSBケーブルとACケーブルを接続
HDDの背面に、USBケーブルとACアダプターを接続します。

HDDを置いた後にACアダプターを100Vコンセントに接続します。
レコーダーにHDDを登録する
HDDを登録する手順です。
- レコーダーの電源をONにすると、HDDを登録するか聞いてくるので「登録する」を選択。
- 「本体設定」ー「外付けUSB HDD設定」を選択
- 「USB HDD登録」を選択
- 初期化が必要と表示されるので、「初期化して登録」を選択
- 登録が完了するとHDDの名前を変更するか聞いてくるので好みで対応
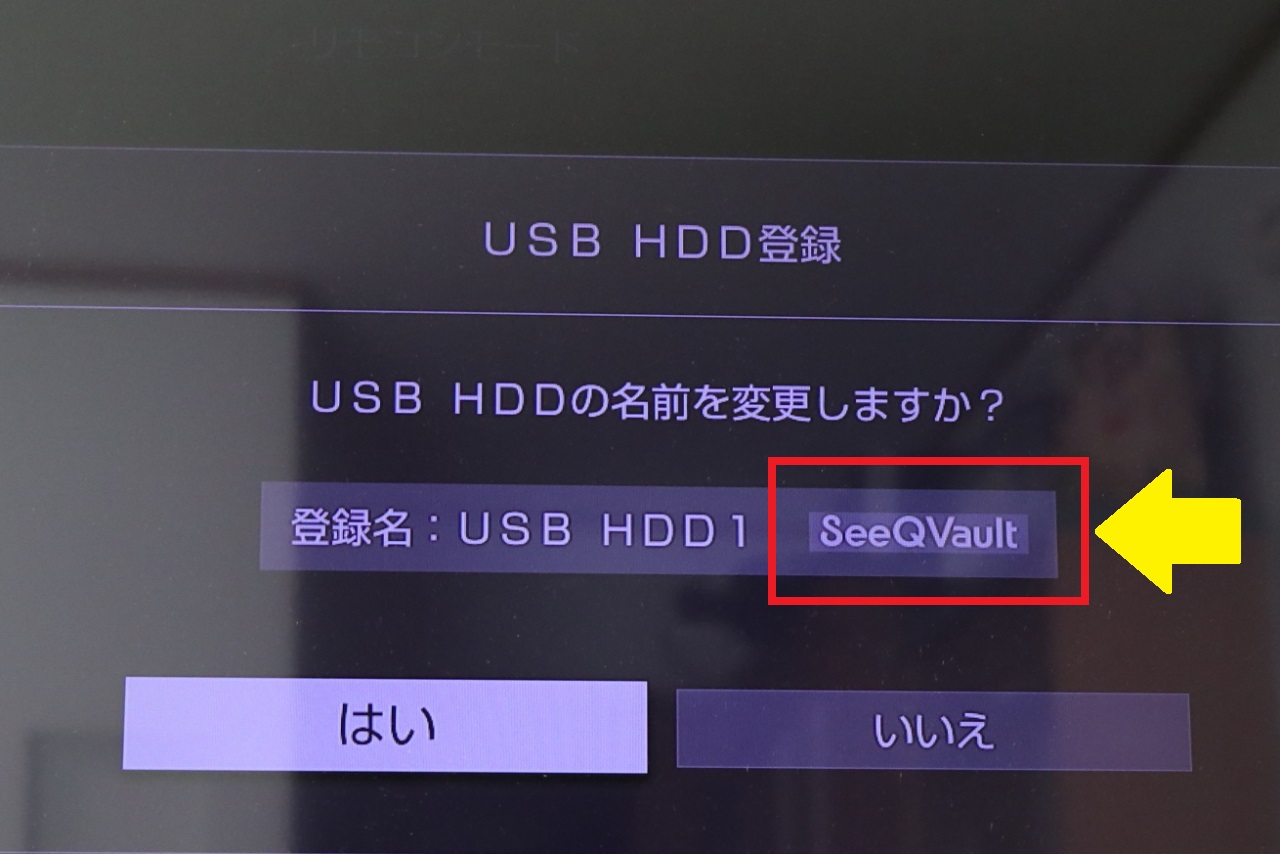


torne(トルネ)PS4版での見え方
torne(トルネ)PS4版ではレコーダー本体とは別で「外付け」として認識されました。
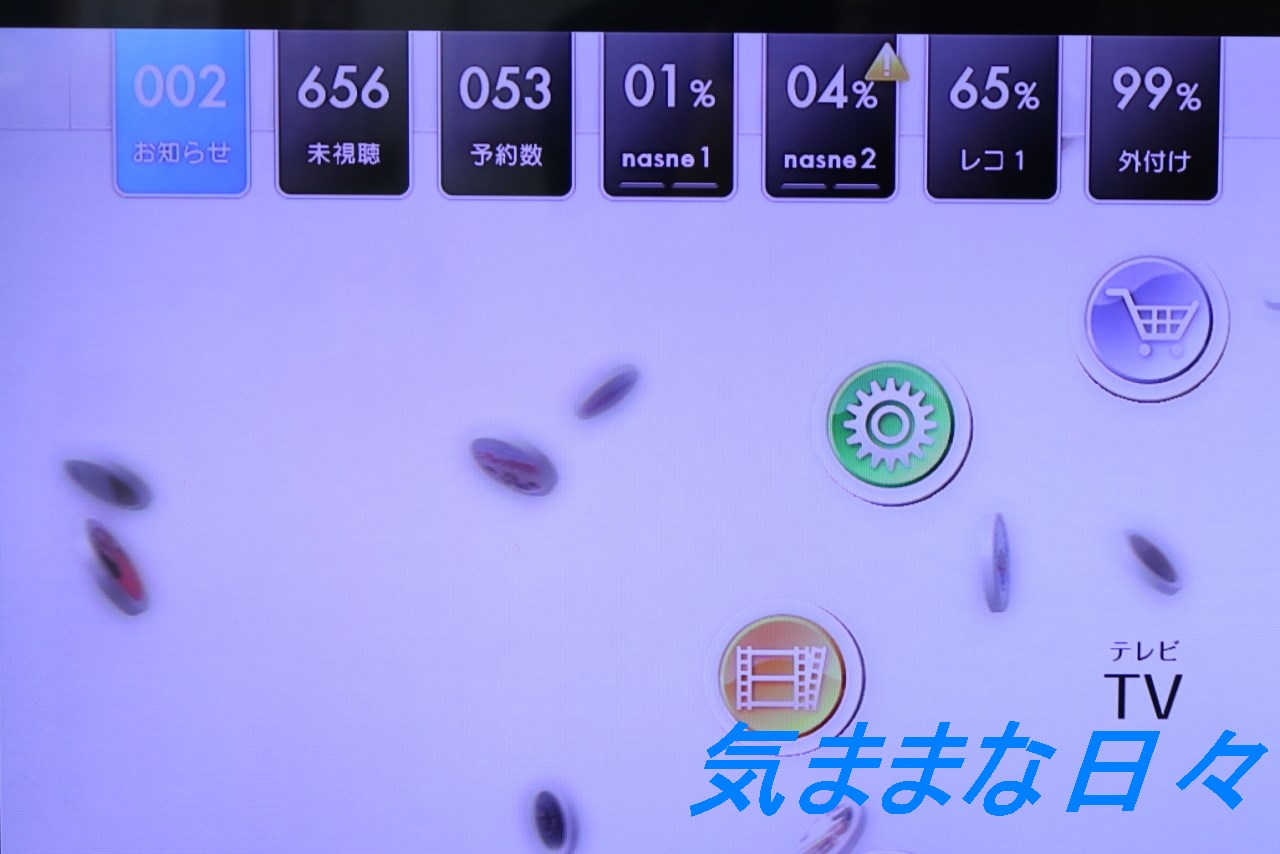
録画予約するときも「外付けHDD」と別になっています。
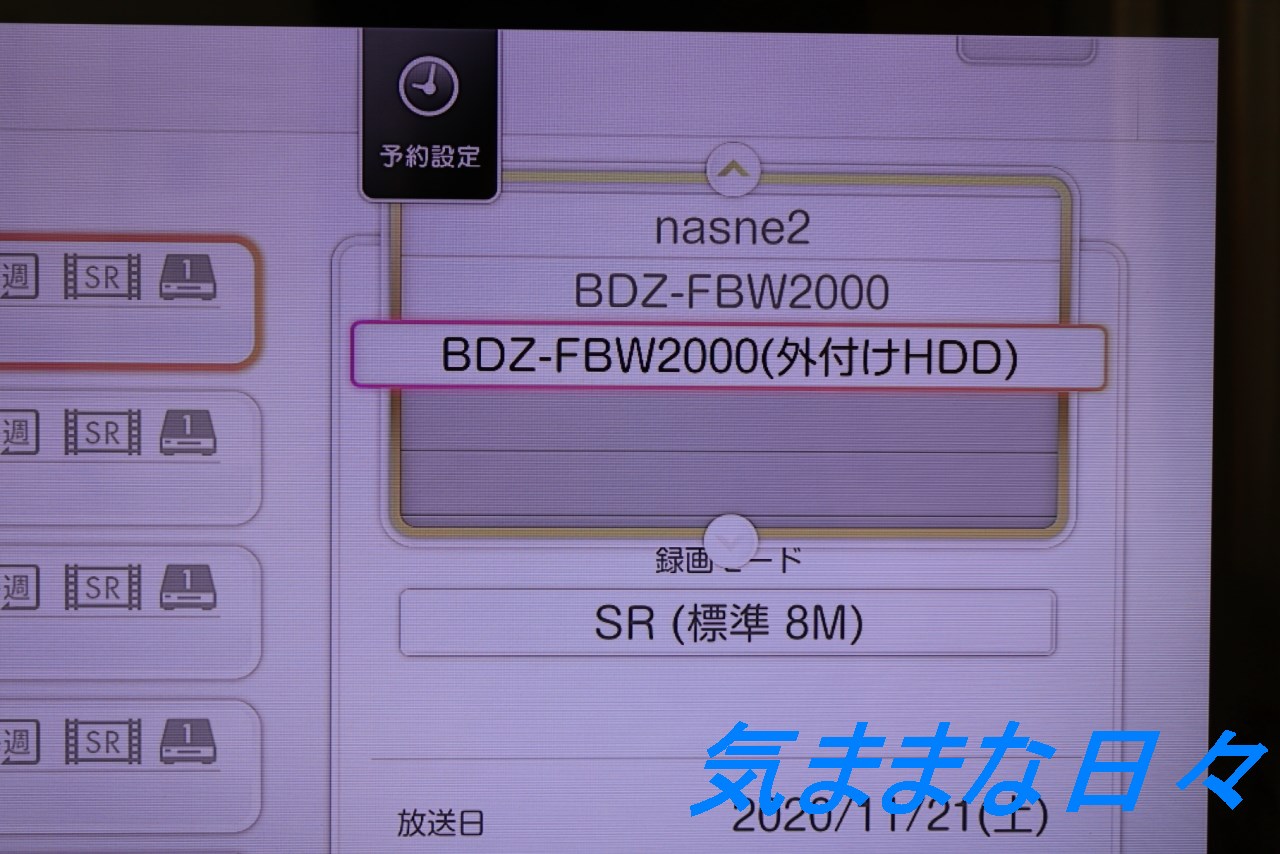
まとめ
無事にレコーダーにSeeQVault対応HDDを増設できました。
HDDをレコーダーに接続して、レコーダーで初期化および登録すればOKです。
SeeQVault対応HDDは、SeeQVault対応の別のレコーダー/テレビや、パソコンソフトでも録画した番組を再生できるのがメリットです。