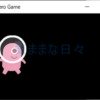foobar2000でflacへの変換を設定する
スポンサーリンク
パソコンで音楽を再生するのにfoobar2000を使っています。
スマホで聞くためのFlac変換も簡単にできるので、とっても便利です。
新しいWindows11パソコンにfoobar2000をインストールした際に、FLAC変換の設定に手間取ったので、備忘録として紹介します。
この方法はfoobar2000のインストール先フォルダを変更しないので、Microsoft store版でも大丈夫です。
※foobar2000のバージョンは Microsoft store版v1.6.11 です。
FLAC公式サイトからエンコーダーファイルをダウンロードする
FLAC公式サイトからWindows等のエンコーダーファイルをダウンロードします。
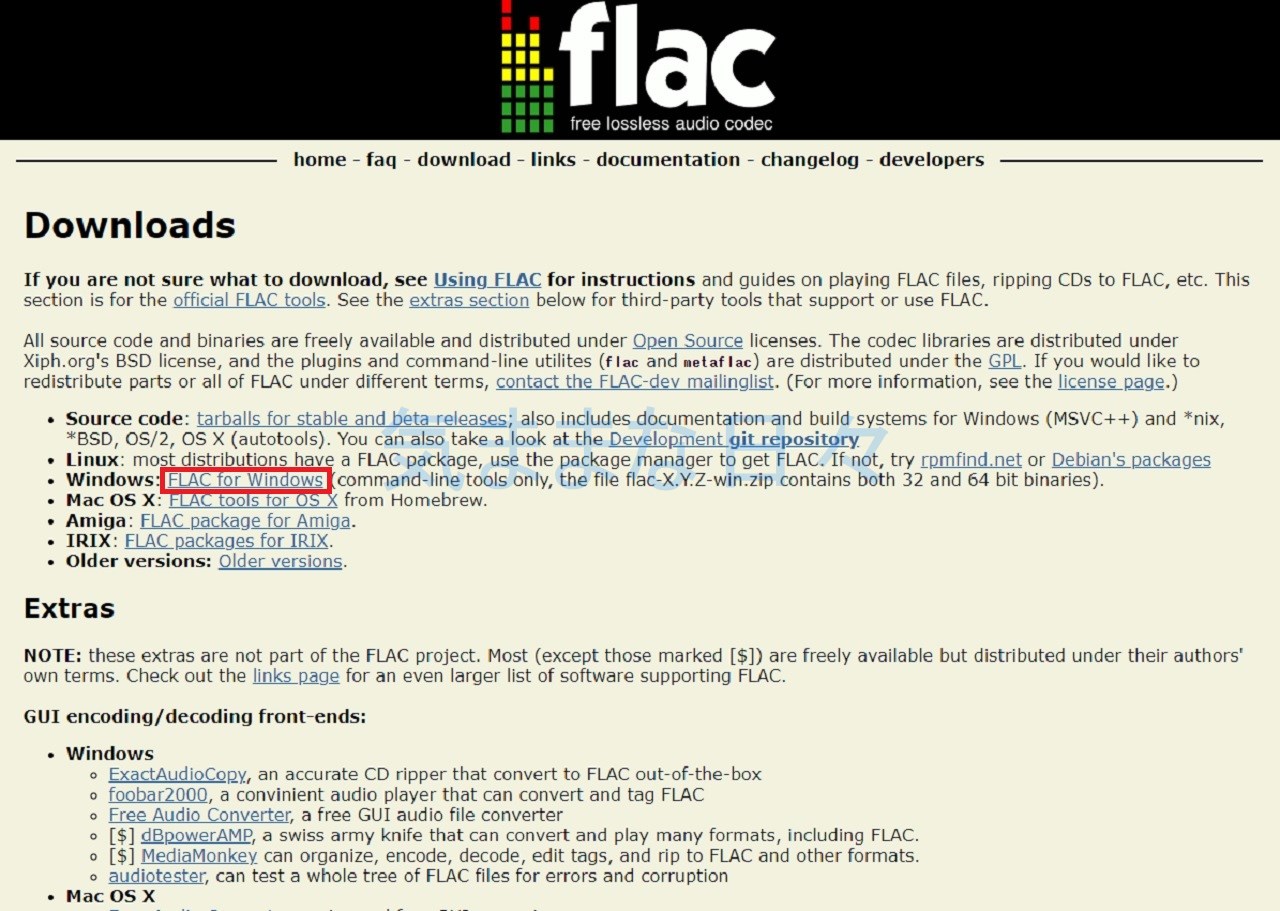
FLAC公式サイトの赤枠部分をクリックすると、ダウンロードページに遷移します。

一番下の方に最新版があります。
ここでは「flac-1.3.4-win.zip」をクリックして適当なフォルダにダウンロードします。
以下は c:\flac にダウンロードした場合の操作です。

Windows11で使用するので、64bit用のファイルを解凍します。
C:\flac\flac-1.3.4-win.zip\flac-1.3.4-win\win64 にあるflac.exeを、C:\flac にドラッグします。

C:\flac の中に flac.exeが解凍されました。
foobar2000のエンコードを設定する
foobar2000のデータを右クリックして表示されるコンテキストメニュー「Convert」を使ってFLACに変換します。

るコンテキストメニュー Convert – … を選択します。

「Output format」と「Destination」を順に設定します。

【Output format】
FLACを選択し[BACK]をクリックします。
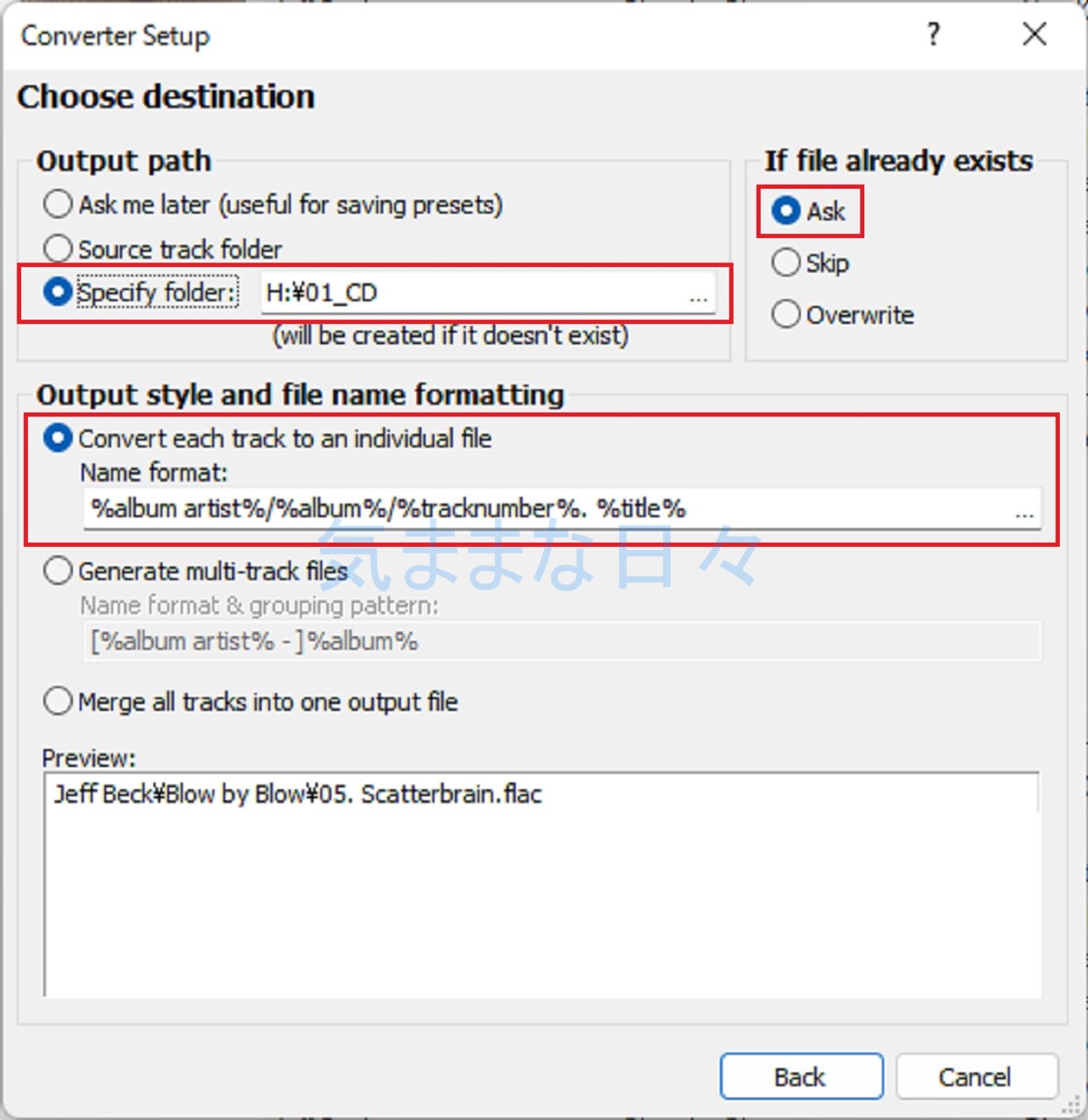
【Destination】
変換したファイルの保存先やファイル名を設定したら[BACK]をクリックします。
Output path
保存先フォルダの設定です。
毎回設定するなら「Ask me later」、筆者の場合は決まっているので「Specify folder」で設定しています。
If file already exist
もし既にファイルが存在するときの設定。
Ask(確認)、Skip(スキップ)、Overwrite(上書き)から選びます。
Output style and file name formating
上の例は1曲1ファイルにする設定です。
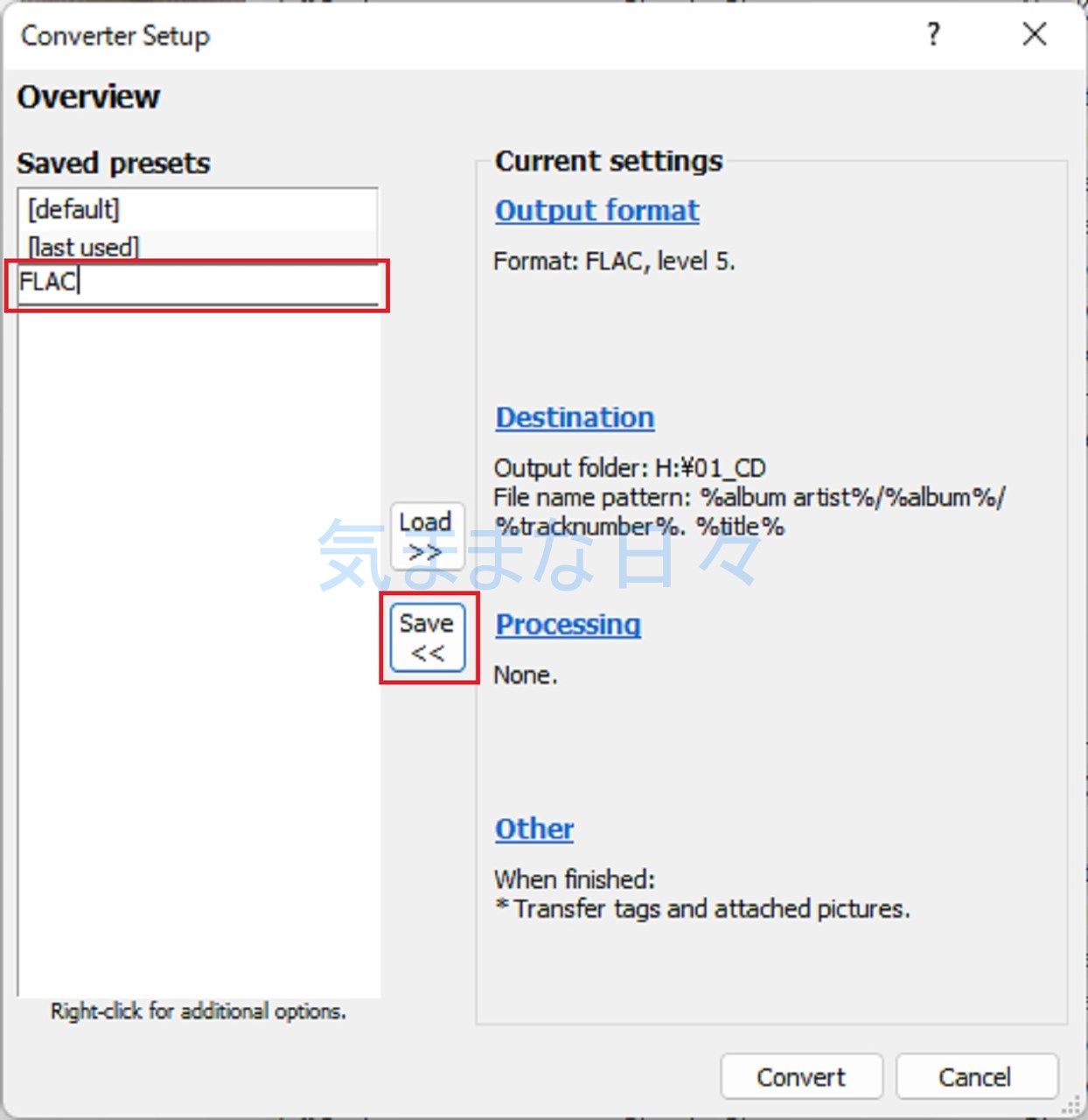
設定を保存するために[Save]をクリックしてわかりやすい名前を付けておきます。
終わったらいったん[Cancel]しておきます。

コンテキストメニューにFLACが追加されました。
これを選択してFLACに変換してみます。
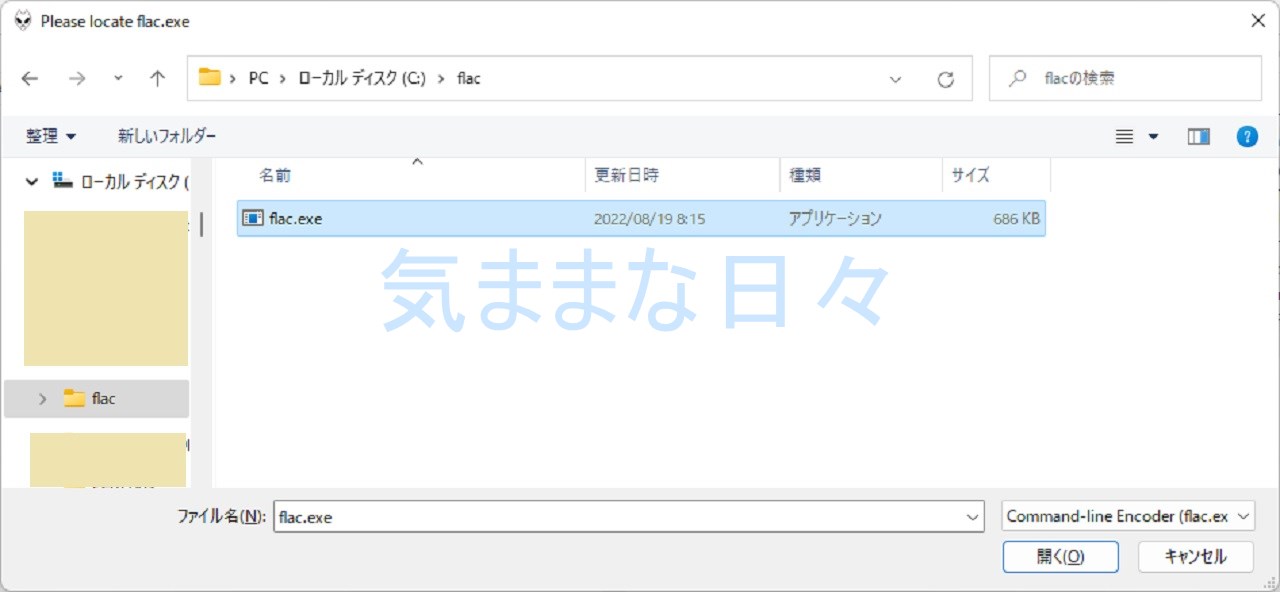
エンコードするための flac.exe を指定します。
先にダウンロードして解凍した flac.exe を選んで[開く]をクリックします。
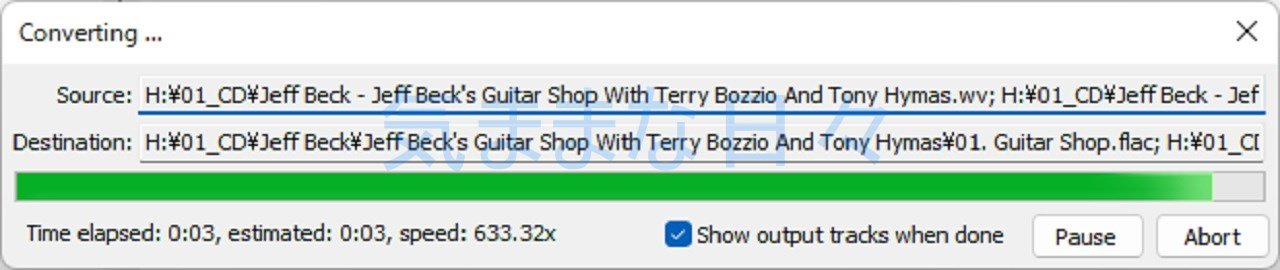
FLACへの変換が始まりました。

変換されたファイルが表示されて終了です。
まとめ
ハイレゾに対応した圧縮ファイルFLACは、スマホで聞くのに重宝します。
foobar2000で簡単に変換できるのでとっても便利です。
flac.exe をダウンロードして、foobar2000でちょこっと設定すれば変換できます。
Posted by Hiro
関連記事

foobar2000のシンプルで使いやすい画面レイアウトを設定する
音楽ファイルって、アルバムごとにフォルダを分けて保存することが多いですよね。fo ...

iPhoneは何年使える? 本体とiOSの関係を調べて予測すると8年位は使えそう
iPhoneは何年使えるのかCPUとiOSの関係から予測してみました。価格はもう ...

【2019年】NTT Docomoの新料金プランがどのくらいお得か検証してみる
2019年6月1日からNTT Docomo の料金プランが新しくなります。現在F ...

iPhone 8 Plusの液晶パネル(LCD)を交換してみたら、それなりに難しかった
iPhone 8 Plusの液晶パネルとバッテリー交換を自分でやってみましたが、 ...

Nuro光が速くて安いは本当? 2年以上使ってレビューしたらやっぱり・・・
速くて安いと評判のNuro光。2017年5月に引っ越した時から「NURO 光 G ...