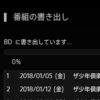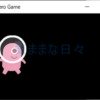nasne(ナスネ)をPCで使う方法を解説
nasneはパソコン(以下PC)でも操作することができます。
PCに保存している音楽や映像コンテンツをnasneにコピーしてPS4やスマホで見たり、有料アプリ PC TV Plus(Windowsのみ)で録画番組の視聴やDVDへの保存といったnasneの全ての機能を使うことができます。
WindowsとmacOSで出来ることが少し違いますが、上手く使って楽しみ方を増やしてきましょう。
関連記事:PS4/スマホでテレビを録画! nasne(ナスネ)の使い方

Windows/macOS 共通してできること
PCからnasneを見る
nasneのファイルサーバー機能によりPCからはNASの様にネットワークドライブとして使えるので、Windows/mac OS 共に通常のファイル操作ができます。
Windowsエクスプローラー(Win8.1)では下図の様に見えます。赤枠で囲ったところがnasneです。
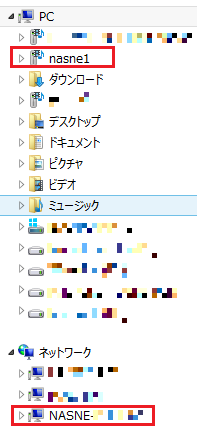
PCの下ではnasne HOMEで設定したメディアサーバーの名前、ネットワークの下では同様にファイルサーバーの名前が表示されますが、初期状態では両方とも”nasne+MACアドレス下6桁”になっています。
PCでのファイル操作は、ネットワークの下にあるnasneに対して行います。
※ 私はメディアサーバー名を”nasne1”にしています。
ネットワークの下にあるnasneの中を見ると、
- nasne_home
- share1
の2つのフォルダがあります。

もし見つからない時は、こちらの記事をご覧ください。
関連記事:nasne(ナスネ)がエクスプローラーに表示されない時の対処方法 torneでIPアドレスを調べる
PCのコンテンツをnasneにコピーしてスマホで再生する
ネットワーク\NASNE\share1 の下にある3つのフォルダにファイルをコピーすると、PS4やスマホなどのクライアントで再生することができます。
- MUSIC:m4a, wmaなどの音楽ファイルを入れます
- PHOTO:bmp. jpgなどの写真ファイルを入れます
- VIDEO:mpg, mov, mp4などの映像ファイルを入れます。
再生できるファイルのタイプは、再生機器に依存します。
PCでnasne HOMEを設定する
nasne_home フォルダの中に、index.html というファイルがあります。これをダブルクリックするとwebブラウザが開いてnasne HOME(nasneの詳細設定画面)が表示されます。
プレイステーション(PS3/PS4)のtorne で表示される内容と同じです。
PS3版torneはBUFFALO製nasneに非対応です。
各項目を設定する際、青い背景の?マークをクリックすると説明が表示されるのでそれを参考にして設定します。
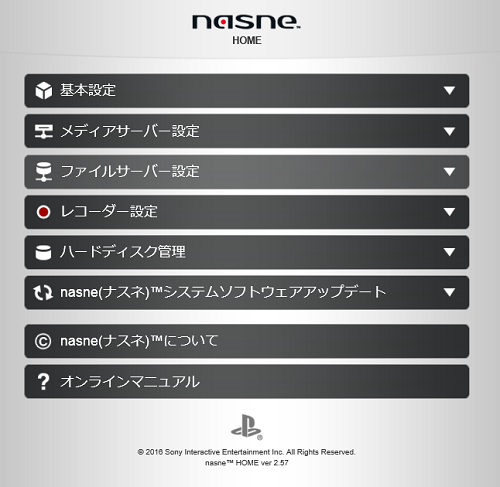
基本設定
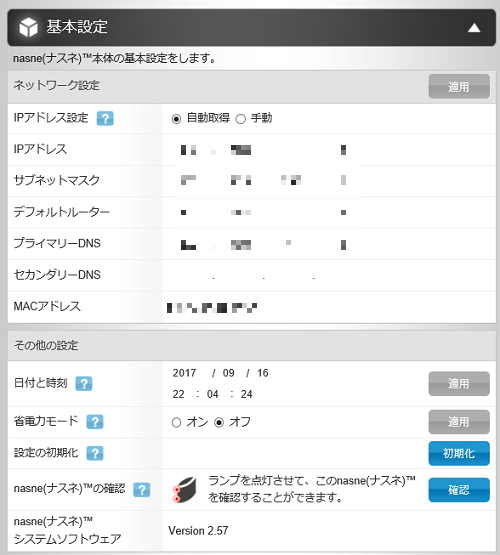
- ネットワーク設定:IPアドレスを自動的に取得するか手動で設定するかを選択します。購入時は[自動取得]に設定されているので通常はこのままでいいでしょう。自分で設定する場合は[手動]にします。
- 日付と時刻:放送を正しく受信しているかインターネットに接続されている場合は、自動的に情報を取得し表示します。自動で取得できない場合は自分で設定します。
- 省電力モード:[オン]にするとnasneに一定時間アクセスがないと自動的にスタンバイモードになります。スタンバイモード時は外出先からの録画予約やサーバー機能が使えないので[オフ]にしておいた方が便利です。
- 設定の初期化:[ネットワーク設定]を除いた全ての設定を購入時の状態に戻します。保存されている録画したテレビ番組やその他のファイルは保持されます。
メディアサーバー設定
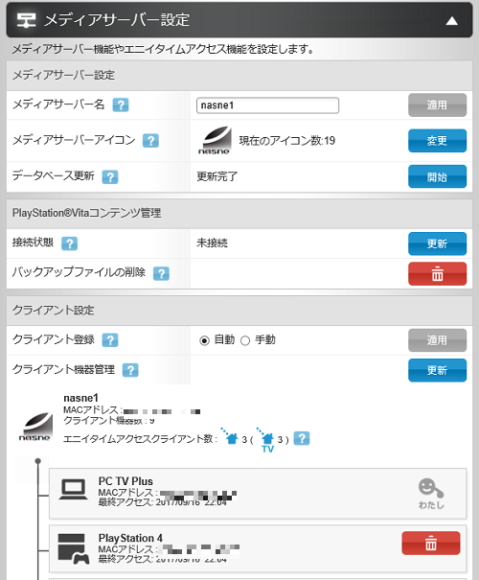
- メディアサーバー名:メディアサーバー名を変更できます。
- メディアサーバーアイコン:メディアサーバーのアイコンを変更できます。
- データベース更新:データベースの更新状況を確認できます。これは共有フォルダーにコピーしたビデオ/音楽/画像などのファイルをメディアサーバー機能で配信するために使用されます。
- クライアント登録:[自動]に設定するとnasneにアクセスしたクライアント機器が自動的に登録されます。クライアント機器に対しアクセス許可を制御する時に[手動]に設定します。通常は[自動]でいいでしょう。
ファイルサーバー設定
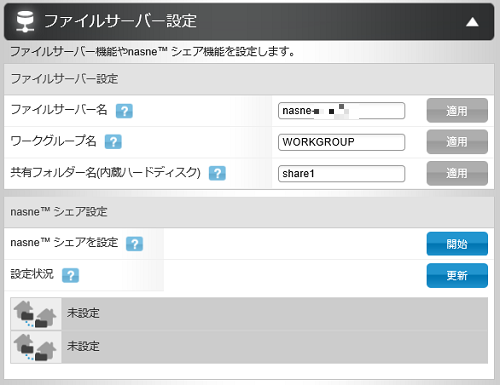
- ファイルサーバー名:ファイルサーバー名を変更できます。
- ワークグループ名:ワークグループを変更できます。
- 共有フォルダ名:共有フォルダ名を変更できます。
- nasneシェアを設定:nasneに保存したビデオ/画像などを、特定の人のnasneとインターネット経由で共有するときに使用します。
レコーダー設定
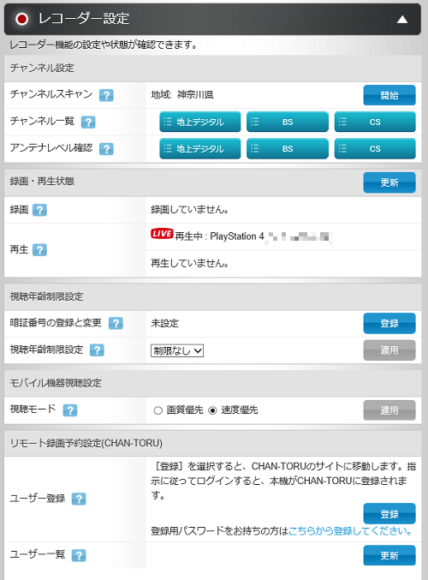
- チャンネル設定:チャンネルのスキャンやアンテナレベルの確認ができます。地域はtorneを使って設定します。
- モバイル機器視聴設定:スマホやタブレットで視聴するときの設定です。最初は[速度優先]にして画質に不満があれば[画質優先]すればよいと思います。
PS4でtorneを使って地域設定をする方法は、こちらの記事をご覧下さい。
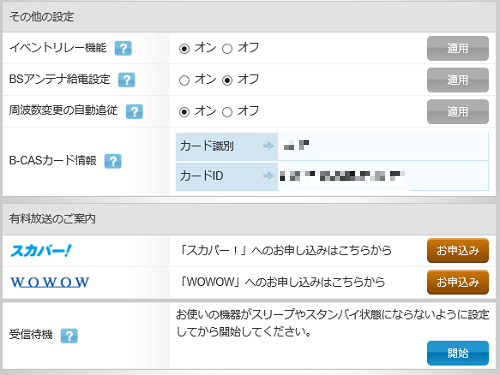
- その他の設定:BSアンテナ給電設定だけ自分の環境に合わせて設定しておきましょう
ハードディスク管理
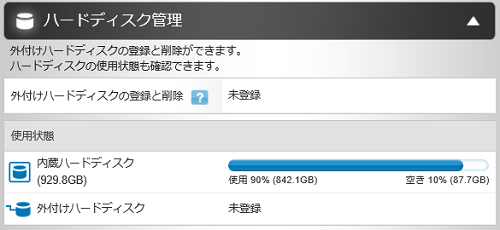
- 外付けのハードディスクを使うときに設定します。
PC TV Plus でnasneのTV・録画番組視聴とDVD/BD作成をする(Windowsのみ)
PC TV Plusを使うと、nasneに接続してPC上でテレビ・録画番組の視聴、録画番組のDVD/BD/PCへの書き出しができます。
私は主に録画番組のDVDへの書き出し用に使っています。パソコンにブルーレイドライブがあればブルーレイディスクに書きだすことも可能で、25GBのBD-Rに30分のアニメが12回分ぐらい入ります。CMをカットするなどの編集はできません。
このアプリを使うメリットは、
です。
我が家では8年前に買ったDVDレコーダーをまだ使っていますが、ディスクドライブが故障してしまいBDに保存できなくなってしまいました。修理に2万円くらいかかるのでもうそのままです。
このアプリを使えばディスクドライブはPCと共通で使え、壊れても簡単に買い替えができます。
デメリットは、
- 映像の編集ができない。
- ディスクへの書き出し時間が長い
ことですが、ディスク作成時にテレビを占領しないためPCが空いているときや夜中にディスクを作成するので、あまり不便に感じたことはありません。
体験版を14日間無料で使うことができます。この期間に試して気に入ったら購入すればいいでしょう。
関連記事:nasne(ナスネ)に録画した番組をPC TV PlusでBD/DVD に保存する
まとめ
パソコンに保存してあるデータをnasneにコピーするとメディアサーバー機能によって
- 自分で編集、保存したビデオをリビングの大画面テレビで家族で見る
- iTuneに入っている音楽をステレオで聞く
- nasne access を使って外出先で音楽を聴いたり写真を見る
といったことが簡単にできるようになります。
これは無料でできることなので、是非活用して楽しんでください。自宅で再生するときはPS4/PS3を使うのが便利です。
PS3版torneはBUFFALO製nasneに非対応です。
有料のPC TV Plus を使うと、録画した番組をDVD/BDに保存出来ます。これを買うか私はかなり悩んだのですが、実際使ってみるともっと早く買えばよかったと思っています。