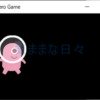nasne(ナスネ)に外付HDDを増設する方法
※本記事の内容はSony製nasneにHDDを増設する方法です。
BUFFALO製nasneに外付けHDDを取り付ける場合は、こちらの記事をご覧ください。
関連記事:Buffalo製のnasneにオススメの外付けHDD
最近、毎週末にnasne(ナスネ)のHDD残量が5%を切ってしまい、まだ観ていない番組を消さなければならない羽目になってます。

ほとんど3倍モードで録画しているので、1TBモデルで録画できる時間は地デジで232時間。
でも私は、TV録画だけでなく編集したビデオや音楽、写真も保存しているので、TV録画できる時間はもっと少なくなっています。
(これらは外出先でスマホを使って再生できるので、こういう使い方がnasneを最大限活用する方法ですからね!)
なので、
nasneのHDDの容量を最大にしたい!
ということで、nasneに2TBの外付けハードディスク(HDD)を取り付けました。
これで地デジを録画できる時間は3倍モードで約744時間です\(^o^)/
外付けHDDは、2TB以下 を FAT32 で使うのが必須ですが、HDDはNAS用を使うのがおすすめです。
でも市販の外付けHDDでNAS用HDDを使っているのが見つからず、HDDとケースを別々に購入して自分で組立てました。
購入してから使用するまでの手順は、
- HDDをケースに取り付ける。
- HDDをパソコンでFAT32にフォーマットする
- HDDをnasneに接続し、nasne HOMEに登録する
- torneで結果を確認
です。
自分で組み立てるのはイヤ!という方はこちらの外付けHDDがオススメです。
これ⇒ I-O DATA 外付けHDD ハードディスク 2TB WD Red採用 HDJA-UT2RW
付属ソフトでFAT32にフォーマットできる様です(筆者未確認です)。

nasneの録画可能時間の目安
1TBモデルの地デジ録画時間は、公式発表によると232時間(3倍モード)です。
nasneの内蔵HDDは、システムが稼動するための領域が使用されているので全てを録画などに使うことができません。
地デジ3倍モードの使用容量を4GB/時間として計算すると、システム領域は約96GBになります。
1TBそのままで使うのと、2TB足して計3TBでときの録画時間を同様に計算してみると、およそ以下の録画時間になります。
| 1TB | 3TB | |||
| DRモード | 3倍モード | DRモード | 3倍モード | |
| 地上デジタル | 約103時間 | 約232時間 | 約330時間 | 約744時間 |
| BS | 約77時間 | 約186時間 | 約247時間 | 約596時間 |
| 110度CS | 約77時間 | 約232時間 | 約247時間 | 約744時間 |
※1TBはnasne公式発表より引用。3TBは筆者の計算結果であり、この録画時間を保証するものではありません。
地デジの3倍モードだと、録画可能時間が約232時間から約744時間に増えます!
ドラマやアニメなど毎週10時間録画したとして1年半位保存できる容量なので、朝ドラ、大河ドラマ、金曜ロードショー、Mステは毎回録画しておくなど、余裕を持った使い方ができますね。
nasne(ナスネ)に増設できるHDDはUSB2.0/FAT32 format
nasneで使用できる外付けHDDは、
- 接続方法: USB2.0
- HDDフォーマット: FAT32
- 容量:最大2TB
- HDDパーティション:複数のパーティションで区切られたハードディスクには非対応
となっています。
◆1.接続方法:USB2.0
接続方法はHDDケースの仕様で決まります。
先々USB3.0で使いたくなるかもしれないので、できればUSB3.0に対応したケースを選びたいところです。
◆2.HDDフォーマット: FAT32
現在市販されているほとんどの外付けHDDのフォーマットはFAT32ではありません。
なので、自分でHDDをFAT32にフォーマットする必要があります。
でもWindows10付属のツールではHDDをFAT32にフォーマットすることができないので、HDDやHDDケースメーカーが提供する専用ソフトやフリーソフトを使ってFAT32にフォーマットすることが必要になります。
◆3.容量:最大2TB
これがHDDを選ぶ時のポイントですが、容量としてはnasneには外付けHDDを1つしか取り付けできないので最大の2TBにします。
でも2TBのHDDって、いろんな種類が売られていますよね!
どれを選べばいいのでしょう?
HDDの使われ方って、パソコン / NAS / データセンター など色々あって、それぞれで要求される性能・耐久性などが異なり、各々に適したHDDが販売されています。
まあどれでも使えるのですが、nasneはNASとして24時間365日通電して動いているのでNASに対応したHDDを選ぶことにします。
◆4.HDDパーティション:複数のパーティションで区切られたハードディスクには非対応
これはFAT32にフォーマットするときにパーテーション分割しなければOKですね。
これらに適した市販の外付けHDDを調べたのですが、NASレベルの性能・耐久性があるのかカタログを見ても良くわかりません。
仕方ないので、NAS用のHDDとFAT32フォーマットアプリ付きHDDケースで外付けHDDを自作することにします。
- NAS用のHDD:2TB WD RED(WESTERNDIGITAL)
- FAT32フォーマットアプリ付きHDDケース:GW3.5AA-SUP3/MB(玄人志向)
組み立ては簡単でねじは6本のみですが、HDDをFAT32でフォーマットするのにパソコンが必要です。
AmazonでHDDとケース合わせて12,000円弱、prime対応なので朝の通勤途中に注文して、帰宅したときには既に配送されていました。
ハードディスク(HDD)をケースに組み立てる
HDDケースは玄人志向のGW3.5AA-SUP3/MB、USB3.0/2.0対応のアルミケースです。

構成品は、
- ケース本体
- ねじ(3種各2本)
- 縦置きスタンド
- USBケーブル
- ACアダプター
- 取説(英語)
- ユーティリティディスク(FAT32フォーマッターあり)
となっています。

ハードディスクはNAS用のWD RED。我が家のHDDは全てこれを使っています。

ケースを箱から取り出した後、電源端子、USB端子、電源SWが付いているバックパネルをボディから外します。

付属のねじは、次の様に使います。
- 短い皿ねじ(写真上):HDDとバックパネルの固定
- 長い皿ねじ(写真左下):ボディ横からHDDを固定
- 普通のねじ(写真右下):バックパネル

静電気に注意してHDDを箱から取り出し、HDDのコネクタとバックパネルのコネクタを合わせて(写真赤四角枠)取り付けた後、ねじを2か所締めます(写真赤丸)。ねじは、短い皿ねじです。

これをボディに挿し込みます。
このとき基板の横にあるLEDを曲げない様に注意しましょう

挿し込んだら、ボディ横から長い皿ねじを2か所締めます。

最後にバックパネルとボディのねじを締めて、組み立ては完成です。

ハードディスクをFAT32でフォーマットする
HDDケースに付属しているユーティリティディスクに、”FAT32 FORMATTER”というソフトが入っています。
パソコンにこれをインストールしてハードディスクをフォーマットします。
<注意>
ハードディスクをフォーマットすると、そのハードディスクに記録されているデータが消去されます。
間違えて既存のドライブをフォーマットすると保存されているデータが全て消えてしまうので、ドライブの選択は絶対に間違えない様にしましょう。
私は間違いを防ぐために、既存の外付けディスクの電源を切ってパソコンに認識されない状態にして実施しました。
ユーティリティディスクの\FAT32Formatter\FAT32FMT.exe を使ってドライブをフォーマットします。
方法は、同フォルダにある"how_to_format_fat32.pdf" に記載されています。
私の場合、追加したディスクの名称は”JMicron Generic”となっていました。
nasne(ナスネ)に外付けHDDを取り付けて認識させる
nasneと外付けハードディスクを接続します。
- nasneの背面にあるUSB端子とバックパネルのUSB端子を、ケース付属のUSBケーブルで接続する。
- バックパネルの電源端子にACアダプターを接続し、コンセントに挿す。
- バックパネルの電源SWをONにする
nasneのUSB端子↓
外付けハードディスク前面のLEDが点灯していることを確認します。

nasne HOME からハードディスク管理画面を開くと、追加したハードディスクが認識されています。
登録ボタンを押して登録します。
パソコンでnasne HOMEを操作する方法はこちら:nasne(ナスネ)をPCで使う方法を解説
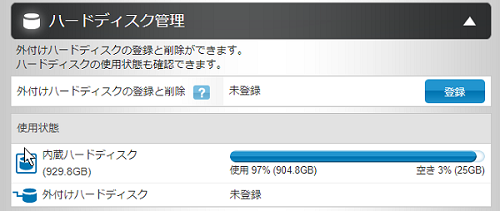
登録が完了するとこのの様になります。
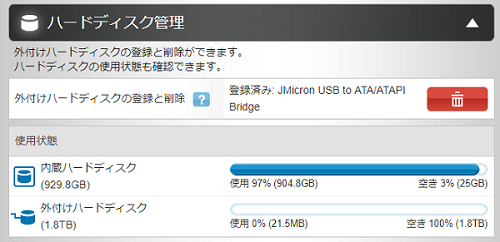
torne(トルネ)でnasne(ナスネ)の状態を確認する
PS4のtorne(トルネ)で確認するとハードディスクの残量が増えています。
ハードディスク取り付け前(nasne1 3%)↓
ハードディスク取り付け後(nasne1 68%)↓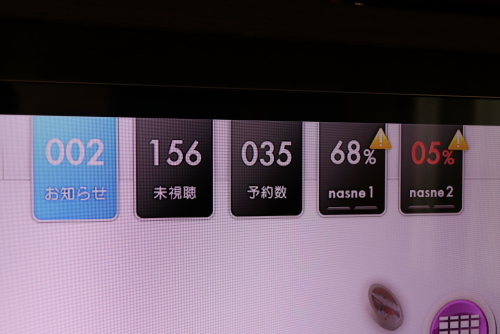
まとめ
nasneには1つしか外付けHDDを取り付けられないので、NASとしての耐久性を持つ最大容量のNAS用の2TBHDDをFAT32フォーマットで使うのがポイントです。
2TBを追加すると、地デジ3倍モードで録画できる時間が約232時間から約744時間とかなり余裕を持って使えるようになります。
オススメのHDDは、
- NAS用のHDD:2TB WD RED(WESTERNDIGITAL)
- FAT32フォーマットアプリ付きHDDケース:GW3.5AA-SUP3/MB(玄人志向)
を自分で組み立てて作ります。
組み立てが苦手な方は、I-O DATA 外付けHDD ハードディスク 2TB WD Red採用 HDJA-UT2RWを使いましょう。
HDDを組み立てたら、FAT32にフォーマットしてnasneに取り付け、nasne HOMEでHDDを登録すれは使えるようになります。
でもいずれ追加したHDDも録画番組で一杯になってしまうので、こまめにBD/DVDに大切な番組を保存しておくことが大事です。
関連記事:nasne(ナスネ)に録画した番組をPC TV PlusでBD/DVD に保存する


![HDJA-UTRW HDJA-UT2RW [USB3.1 Gen1対応外付HDD(WD Red) 2TB]](https://m.media-amazon.com/images/I/31O446GpzvL._SL160_.jpg)