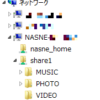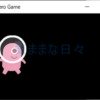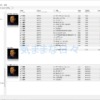nasne(ナスネ)をPS4/PS3で使う
nasneを操作するのはプレイステーションを使うのが一番簡単で便利です。
できることは、テレビ番組の視聴、番組録画予約・再生とnasneに保存したコンテンツ(音楽、映像、写真)の再生です。
プレイステーション4(以下 PS4)でnasneを活用する方法をやさしく解説します。PS3でも使い方はほぼ同じです。
nasneとPS4/PS3の接続についてはこちらの記事をご覧下さい。
PS3版torneはBUFFALO製nasneに非対応です。
関連記事:nasne(ナスネ)の接続方法

アプリをインストールする
torne(トルネ)とメディアプレーヤーをPS4にインストールします。どちらもPS4では無料のアプリです。
PS3の場合は、
・専用の地上デジタルレコーダーキット「torne(トルネ)」があればそれをそのまま使えますが、無ければ有料でtorneアプリをインストールして使えます。
・「ミュージック」「ビデオ」からnasneに保存した音楽/映像ファイルを再生できます。
torne(トルネ)
ホーム画面の「PlayStationStore」に入り、「torne」を検索してインストールします。
「PlayStationStore」のアイコンを選んで○ボタンを押します。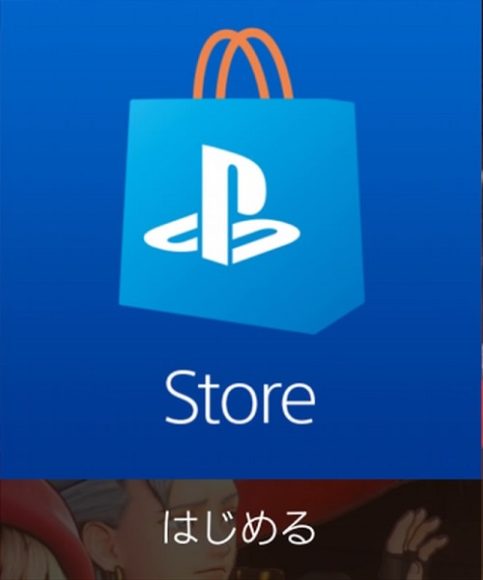
「PlayStationStore」画面の一番上の検索を十字ボタンで選んで○ボタンを押します。
検索窓が現れるので、「torne」と入力して検索を選び○ボタンを押します。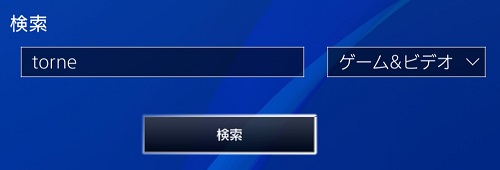
下の赤枠で囲ったアプリをインストールします。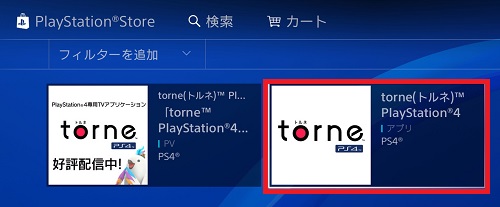
メディアプレーヤー
先と同様に「PlayStationStore」からインストールします。
検索窓に「メディアプレーヤー」と入力して検索を選び○ボタンを押します。
※ 「メディアプレイヤー」と入力すると出てこないので注意!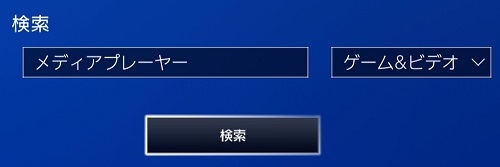
下のアプリをインストールします。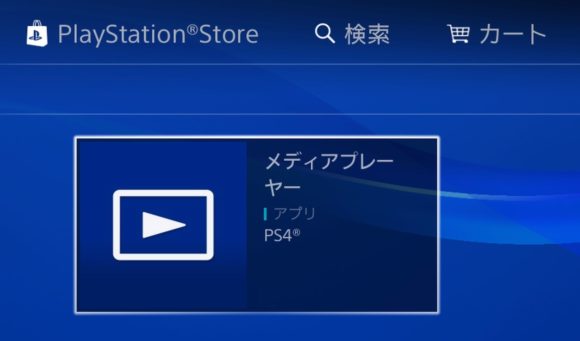
上の2つのアプリをインストールすると、PS4のホーム画面にアイコンが登録されます。下の写真の赤枠で囲った2つです。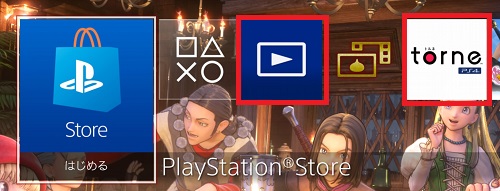
nasneをtorneで設定する
torneを起動して設定を行いましょう。SETTING画面を開きます、十字キーの上下で下の写真の状態にして○ボタンを押します。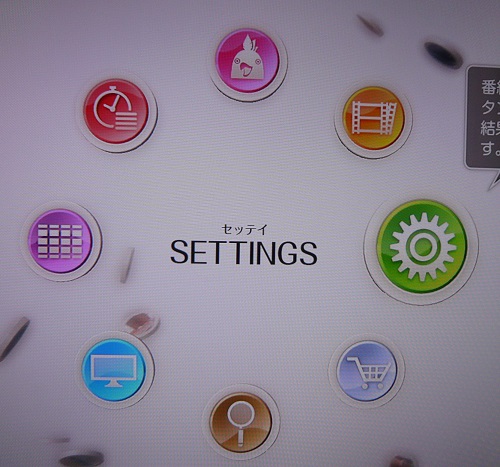
アプリケーション設定
「アプリケーション設定」を選んで○ボタンを押します。
すると下の様な画面になります。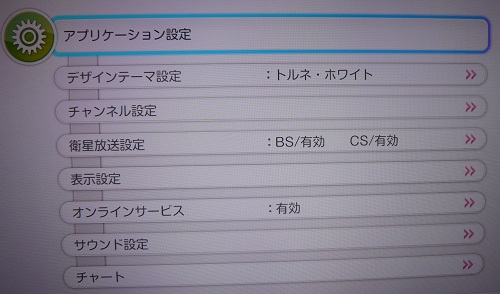
- デザインテーマ設定:トルネ屋でテーマを購入すると変更できます。
- チャンネル設定:最初は初期設定のままで。
- 衛星放送設定:BS/CSアンテナを繋いでいたら有効に設定します。
- 表示設定:番組のジャンルカラーを設定します。お好みに合わせて。
- オンラインサービス:Twwtter、ニコニコ実況の設定ができます。
- サウンド設定:テレビ、BGMなどの音量を設定します。
- チャート:視聴履歴の集計をチャンネル別かジャンル別かを設定します。
後でチャンネルスキャンするので、衛星放送設定だけはしておきましょう。
nasne/「レコXトルネ」設定
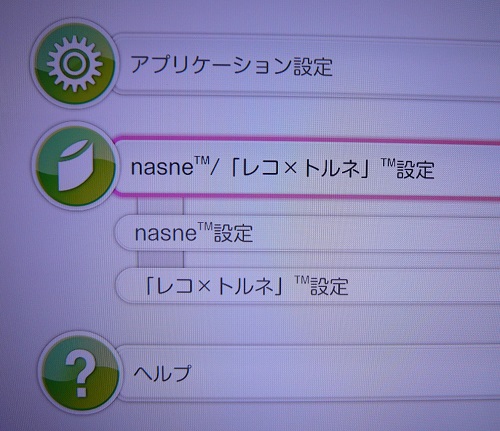
nasne設定
認識されているnasneが表示されます。表示されない場合は更新するを選んで○ボタンを押します。
それでも表示されない場合はネットワークに問題があります。PS4とnasneが正しくホームネットワークに接続されているかをチェックしましょう。
nasneは初期設定でIPアドレス自動取得になっていますから、ルーターのDHCPがOFFならONすると表示されるかもしれません。
我が家は”nasne1”という名前にしているのでそう表示されますが、初期設定は”nasneです。
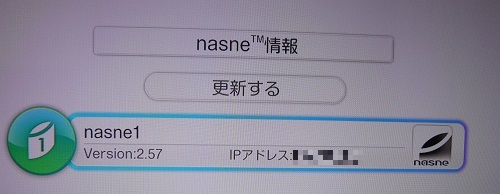
表示されているnasneを選択して○ボタンを押します。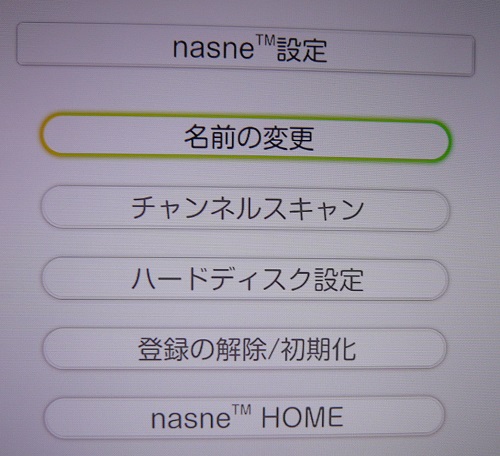
- 名前の変更:好きな名前を付けましょう
- チャンネルスキャン:お住いの地域を選んで受信できるチャンネルをスキャンします。必ずやりましょう。
- ハードディスク設定:使ったことないのでわかりません(笑)。増設したときに確認します。
- 登録の解除/初期化:不具合が起きた時などに初期化するときに使います。普段は絶対しない様に!
- nasne HOME:上で設定したことに加え、ネットワークやもっと詳細な設定ができます。
nasne HOMEの設定は、ネットワークなどの詳しい知識がないと難しいかもしれません。ただし、ここの「レコーダー設定」に「BSアンテナ給電設定」があり初期設定はONなので、別で給電しているときはOFFにしておきましょう。
nasne HOMEの詳しい設定方法はこちらの記事をご覧ください。
関連記事:nasne(ナスネ)の使い方をやさしく解説 パソコン(PC)で使う
二重ルーターの下にあるプレイステーションにnasneを登録する方法
自宅で二重ルーターにしていて、nasneは上のルーターに、プレステは下のルーターに接続している場合、新しいnasneを登録することができません。「更新する」をやっても見つからないんです。
我が家のPS3がそのような状況になり、以下の方法で登録することができました。
- プレステを接続しているルーターを “BRモード/APモード" にする。(ルーター機能を使わずアクセスポイントとして使う)
- 「更新する」を選択肢て○ボタンを押す。
- nasneが見つかったら、登録・設定を行う。
- ルーターを “RTモード" に戻す。
- 「更新する」を選択肢て○ボタンを押す。
これでnasneが見つかれば、使うことができます。
「レコXトルネ」設定
「レコXトルネ」は、Sony製のBDレコーダーをtorneから利用する有料機能です。
torneでnasneを使う
直観的に使えるユーザーインターフェイスなので、詳しい説明がなくても使えると思います。
使い方として便利なのは、
- PS4/PS3コントローラーで操作するので、使いやすく反応が速い
- コントローラーは赤外線ではなくBluetoothで接続されているので、障害物や向きを気にせず操作できる
- 十字キーの右を押して、再生速度x1.5、x10、x30、x120の切り替え
- 十字キーの左を押して、逆転再生とx10、x30、x120の巻き戻し
- CMの前後にインデックスがあるので、L3スティックの左右でチャプタースキップ
ですね。
詳しくは公式オンラインマニュアルをご覧ください。
メディアプレーヤーの使い方
メディアプレーヤーを起動すると下の様な画面が出てきます。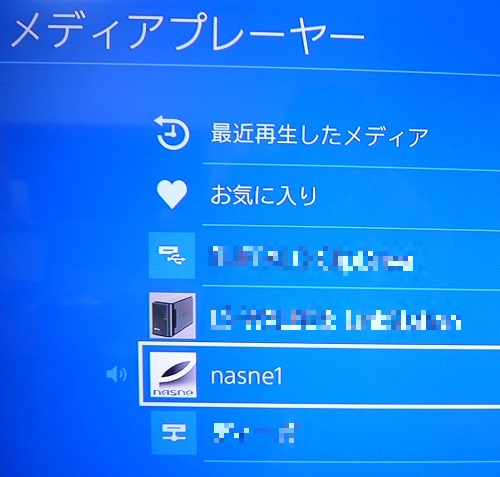
メディアサーバーやUSB機器が表示され、その中にnasneもあります。nasneを選んで○ボタンを押すと下の画面になります。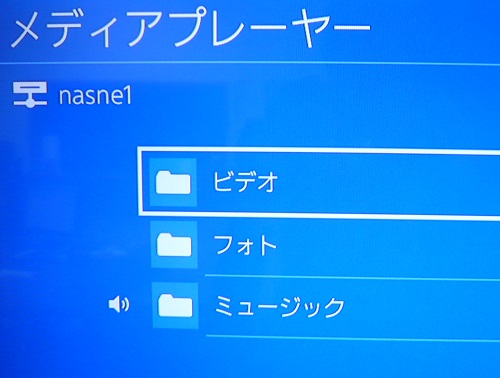
自分でnasneに保存した各コンテンツが各フォルダにあるので、選んで再生することができます。
nasneにコンテンツを保存する方法はこちらをご覧ください。
関連記事:nasne(ナスネ)の使い方をやさしく解説 パソコン(PC)で使う
まとめ
PS4を使う一番のメリットは、録画番組のDVD保存以外のほぼ全ての機能を使うことができることです。
PS4 Proは光デジタル出力端子があるので、古い5.1chオーディオシステムでも臨場感のある音で楽しむこともできますね。
(余談)我が家は7.1chにしており、ドラクエ11をやると後ろから扉がしまる音がしたり、画面の位置に合わせて呪文が炸裂する音が聞こえるので楽しんでます。