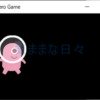【Digital Photo Professional】画像をトリミングして別ファイルで保存する方法
1年前に新しいCanonの一眼レフデジカメを買ったのですが Digital Photo Professional は難しそうで全然使っていませんでした。
でも使いこなせると色々と楽しそうなので初めたのですが、取説見てもさっぱり判りません。
そんなこんなで使えるようになったことを、備忘録を兼ねてこちらで紹介します。
今回は撮影した画像をトリミングして、別の画像ファイルで保存する方法です。
ツールパレットを表示する
取説にツールパレットを使うと書いてあるのですが、なぜか画面に表示されていません。
ツールパレットを表示させるには、
“表示(V)" – “ツールパレット(T)Ctrl+T" をクリックします。

メイン画面を表示している状態で、[Ctrl+T]でも表示されます。
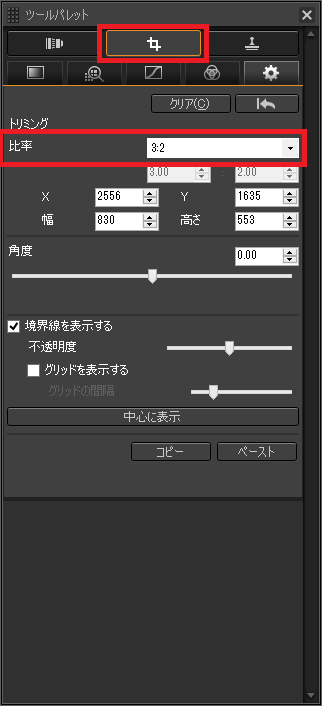
トリミングのマークをクリックし、比率を決めます。
自由に選択するときは"フリー"、普通の写真の縦横比率(アスペクト比)を維持したいときは"3:2″を選びます。
※ 自分のカメラのアスペクト比を変更しているときは、それに合わせてください。
マウスをドラッグしてトリミングする範囲を決め、白い枠線が表示された状態にします。
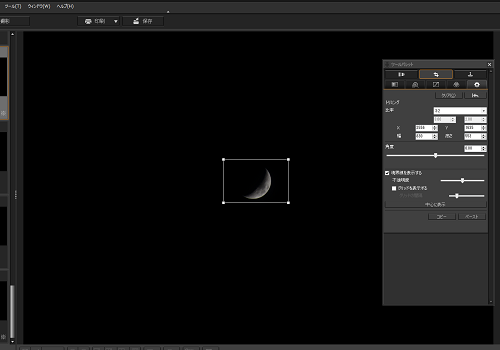
ここでもう一度トリミングマークをクリックすると、トリミングされた画像がメイン画面のプリビューに表示されます。
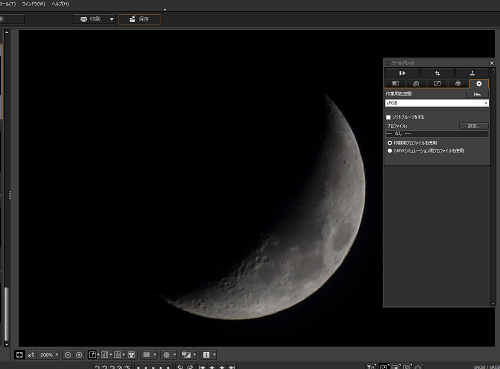
次にこの画像を保存するために、ツールバーの"保存"をクリックします。

すると"変換して保存"ウインドウが現れるので、ファイル名と保存するフォルダを決めて保存します。
元の画像は残っているので安心ですね。