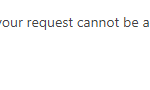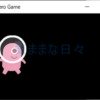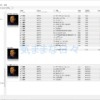WordPress 管理画面で502 Proxy Error が出た時の対処方法
WordPressのログイン画面がエラーで表示できない! 502 Proxy Error ? 何が起きた??
対処しようにもログインできないから管理画面に入れないし、WordPressを再インストールするしかないかな〜 とインストールボタンを押す直前・・・
かなり焦ってましたがもう一度冷静に考えて、プラグインを外す方法を調べて何とか対処できたので備忘録として紹介します。
プラグインを外してWordPressを起動する
いろんなプラグインを使っていると、同じ機能を持ったものがいくつかあって「ちゃんと動くかな?」と不安になることがあります。それ以外にもプラグイン自体の問題も考えられ、おかしくなったときにWindowsのsaftyモードみたいなものがあると、問題解決していくことができますね。
プラグインが怪しい時は、プラグインを無効にしてみましょう。
FTPを使ってプラグインフォルダの名前を変える
WordPressのプラグインは、
「WordPressインストールフォルダ」- “wp-content" – “plugins" に保存されています。この中にある原因と思われるプラグインのフォルダ名を変更(リネーム)して外します。例えば、" W3 total chash" プラグインの場合だとフォルダ名 “w3-total-cache" を “w3-total-cache-t" の様に変えます。
※ 使用しているサーバーの管理画面からFTPでファイル操作をします。サーバーによって方法が異なるのでここではFTPの操作方法は割愛します。
1つずつ順に怪しいものをリネームして管理画面へログインできるか確認していきます。
手間はかかりますが一つずつ確認することをお勧めします。一度外したプラグインを後で戻した時に、設定がどうなってしまうか確認できていません。
ログイン画面が表示できるようになれば、その時リネームしているプラグインが原因です。
私の場合は、W3 total chash というプラグインが悪さをしていました。
エラー表示されているプラグインを使えるようにする
もしも不具合でないプラグインをリネーム(外した)状態のままWordPress管理画面に入ってしまった場合は、フォルダ名を元に戻した後もエラーが表示されたままになっています。
(下の画像は全てのプラグインを外した状態)
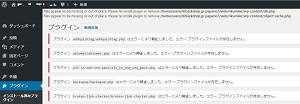
この画面で Windowsの場合はCTLとF5を同時に押すとリロードしてエラーから復旧します。
注意事項
プラグインを一度外して管理画面にログインした場合に、そのプラグインの設定がどのようになっているかの確認はできていないので、必ずバックアップを取って自己責任でお願いします。