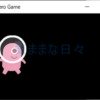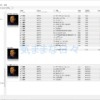foobar2000のシンプルで使いやすい画面レイアウトを設定する
パソコンで音楽を再生するのにfoobar2000を使っています。
スマホで聞くためのFLAC変換も簡単にできるので、とっても便利です。
新しいWindows11パソコンにfoobar2000をインストールした際、旧Win8.1パソコンと同じ環境にするのに手間取ったので、備忘録として紹介します。
画面は左側がアーチスト別のアルバムリスト、右側にアルバムアートと曲名とシンプルなレイアウト。
フォルダ構成に準じてアルバムリストを表示するので、ファイル形式別(flac, wav, wv)に再生できる使いやすいUIです。
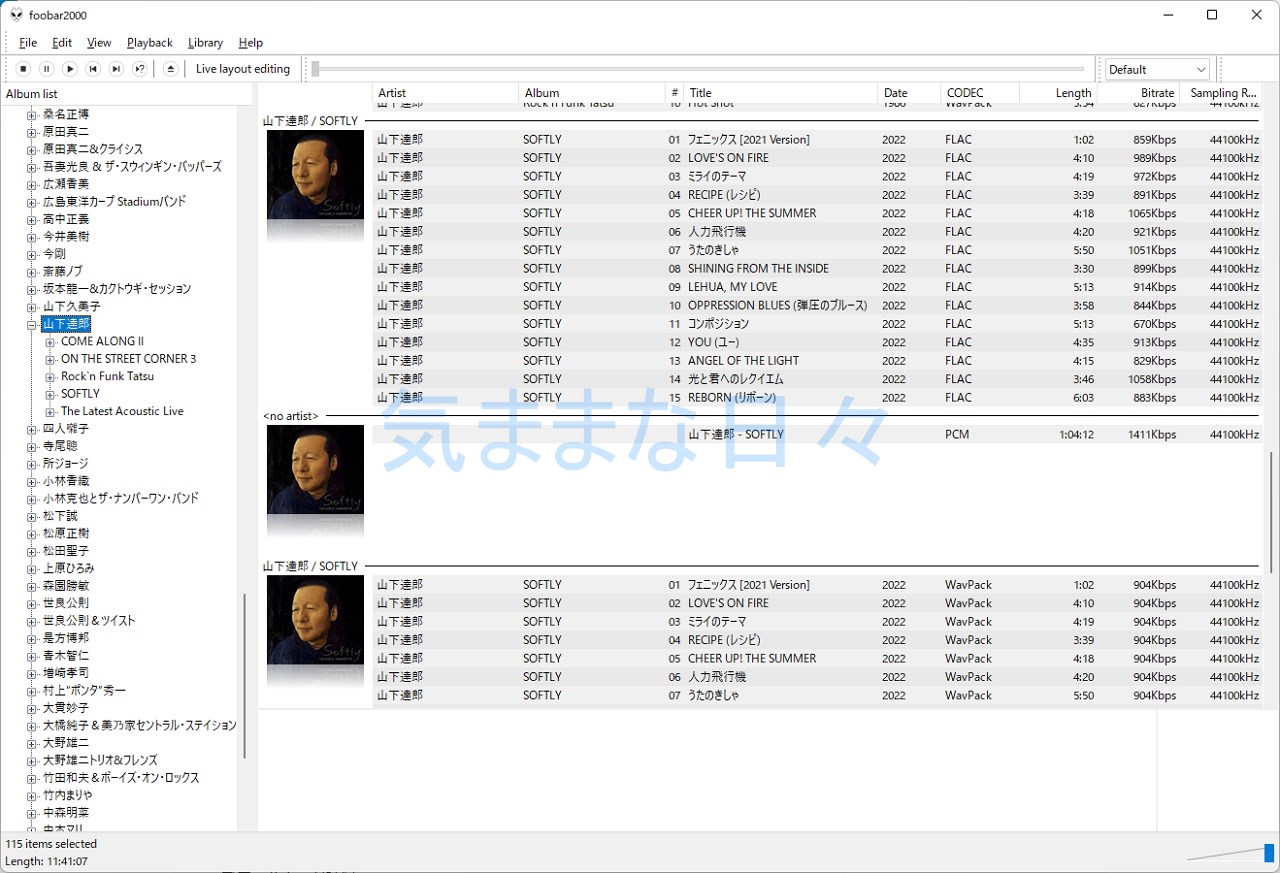
本記事ではこのレイアウトを作る手順をご紹介します。
※foobar2000のバージョンは Microsoft store版v1.6.11 です。
※データが[\アーチスト名\アルバム名]フォルダに入っていることが前提です。
FLAC変換の設定はこちらの記事で紹介しています。
>foobar2000でflacへの変換を設定する
foobar2000のデフォルトUIはちょっと使いにくい
下はfoobar2000のデフォルトユーザーインターフェイス(UI)の一例です。

Media Libraryにflac, wav, wavと3つの形式を保存しているため、
・同じ曲が2つ並んでいて、2回ずつ再生される
・wavファイルを再生するといった選択ができない
と使いにくいです。
でも冒頭のUIに変更すると、コーデック(ファイル形式)ごとにアルバムを表示して再生することができます。
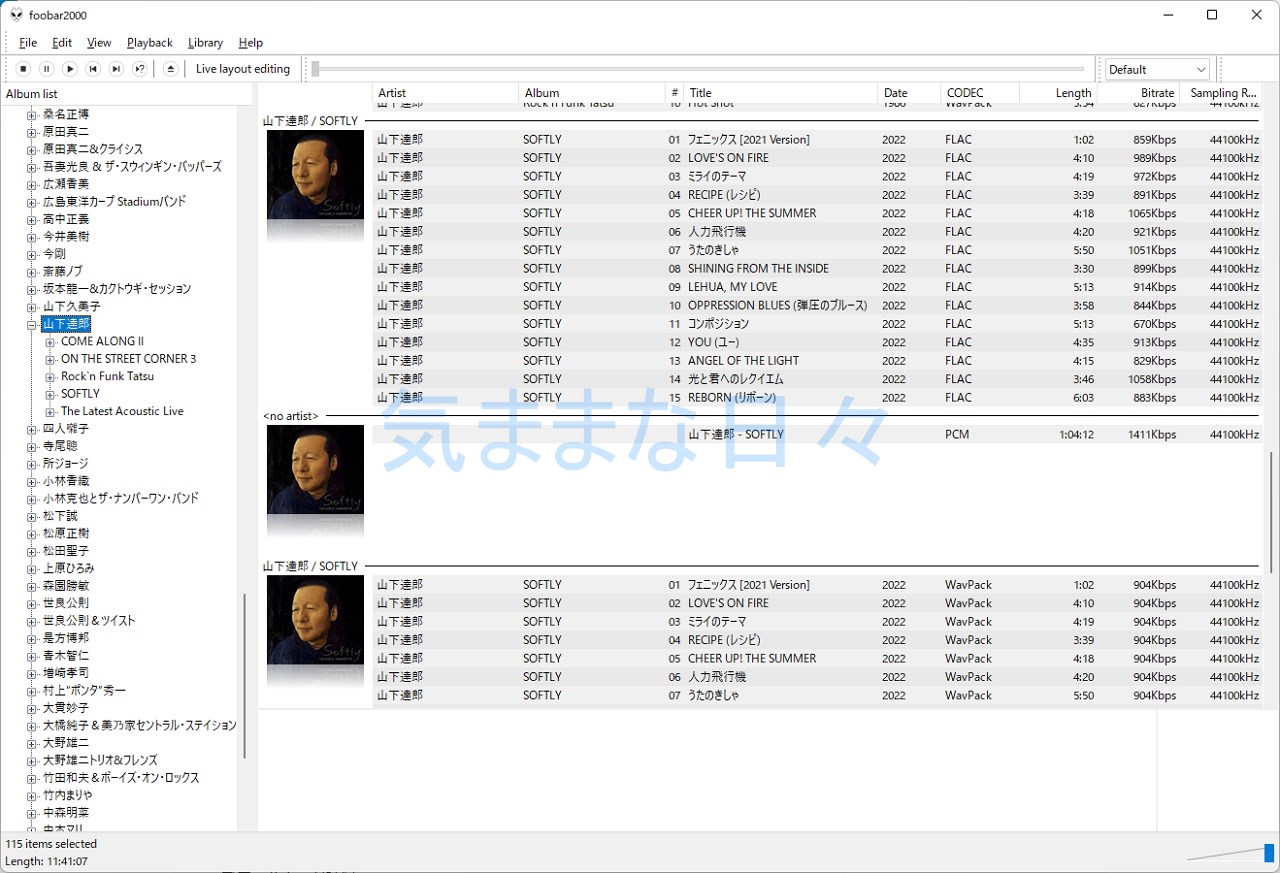
foobar2000のインストール方法は2通り
foobar2000 のインストール方法は、
・Microsoft Storeでインストール
・公式サイトからインストール用ファイルをダウンロードして実行
の2通りがあります。
後からいろいろカスタマイズするのなら、インストールフォルダの読み書きが簡単な公式サイトのインストールファイルを使ったほうが良いかもしません。
しかし、本記事でご紹介する方法はどちらでも大丈夫です。
>foobar2000のWindows用DLページへのリンク
「Columns UI」と「Album Panel List」を導入する
foobar2000用のユーザーインターフェイスコンポーネントである「Clumns UI」と「Album Panel List」をインストールして、foobar2000のレイアウトを変更します。
「Columns UI」と「Album Panel List」のダウンロード
Clumns UIのサイトから安定した最新のバージョンをダウンロードします。

Download の少し下の Latest stable version(この画面ではVersion 1.7.0)をクリックするとダウンロードできます。
ダウンロード先のフォルダはどこでもOKです。
同様に「Album List Panel」もダウンロードします。
上の画面左側、「Column UI」の下にある「Album Panel List」をクリックすると、ダウンロードページになります。
こちらも最新の安定したバージョンをダウンロードしましょう。
「Columns UI」をインストールする

foober2000のFile – Preference からComponentsを選択し、Installボタンをクリックします。
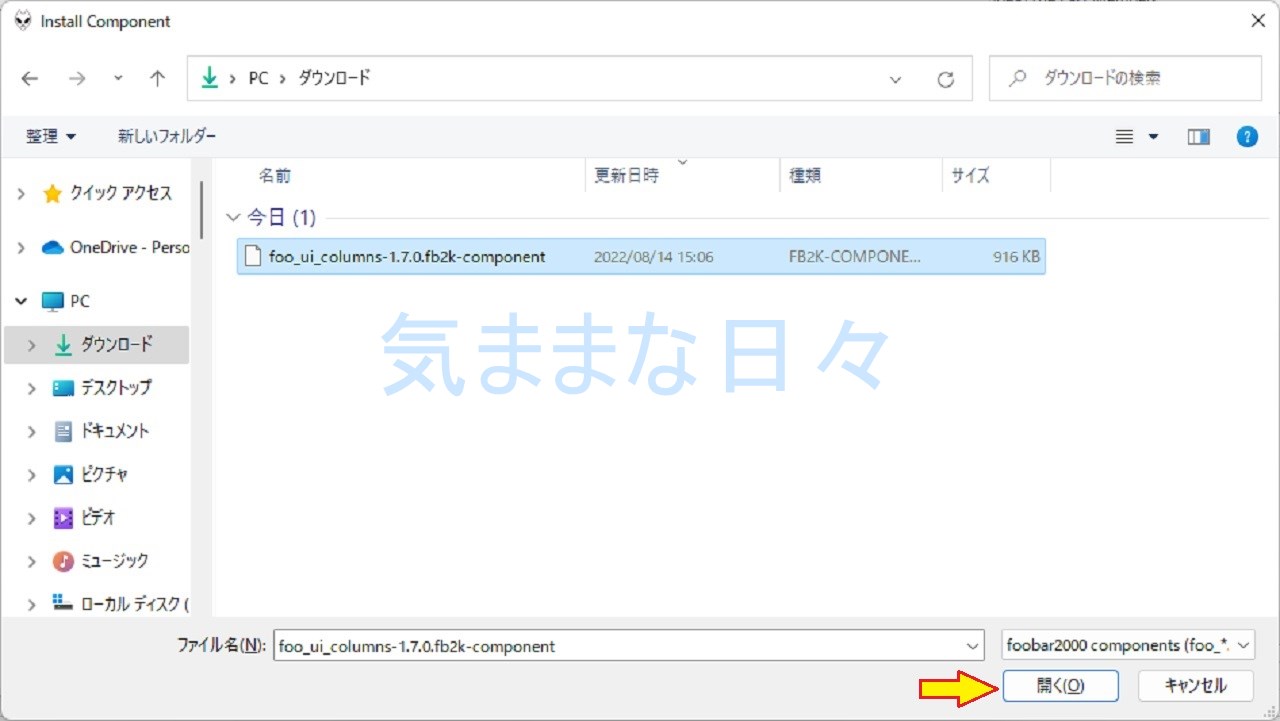
ダウンロードしたファイルを選択して「開く」をクリックします。
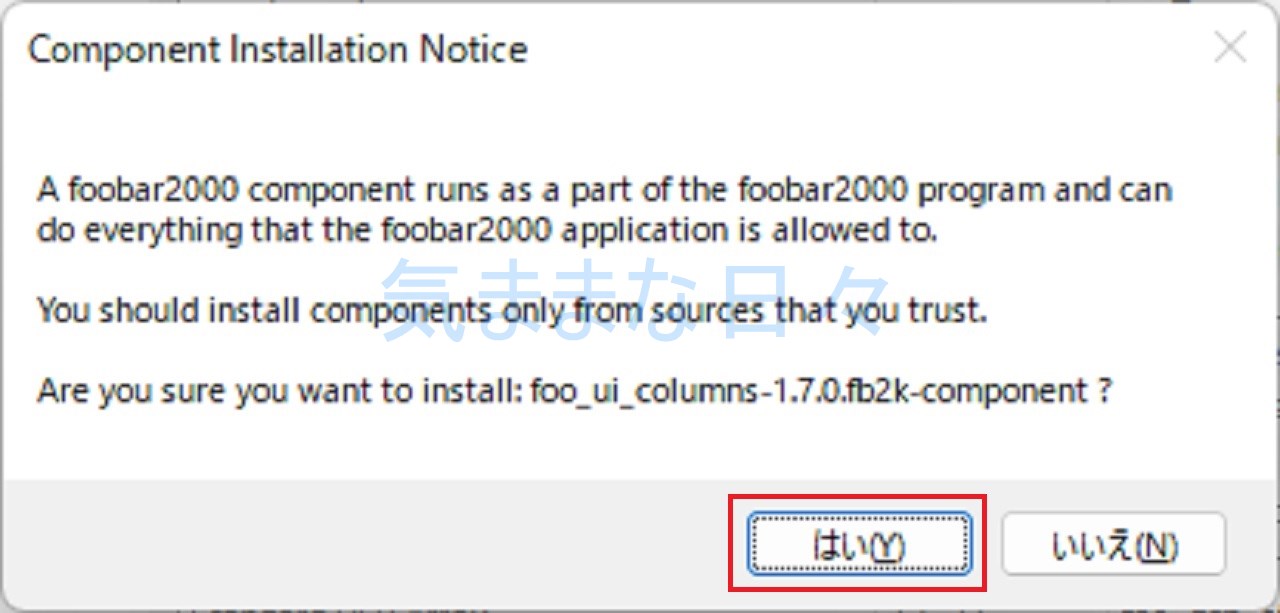
本当にインストールしますか?と聞かれるので、「OK」クリックします。
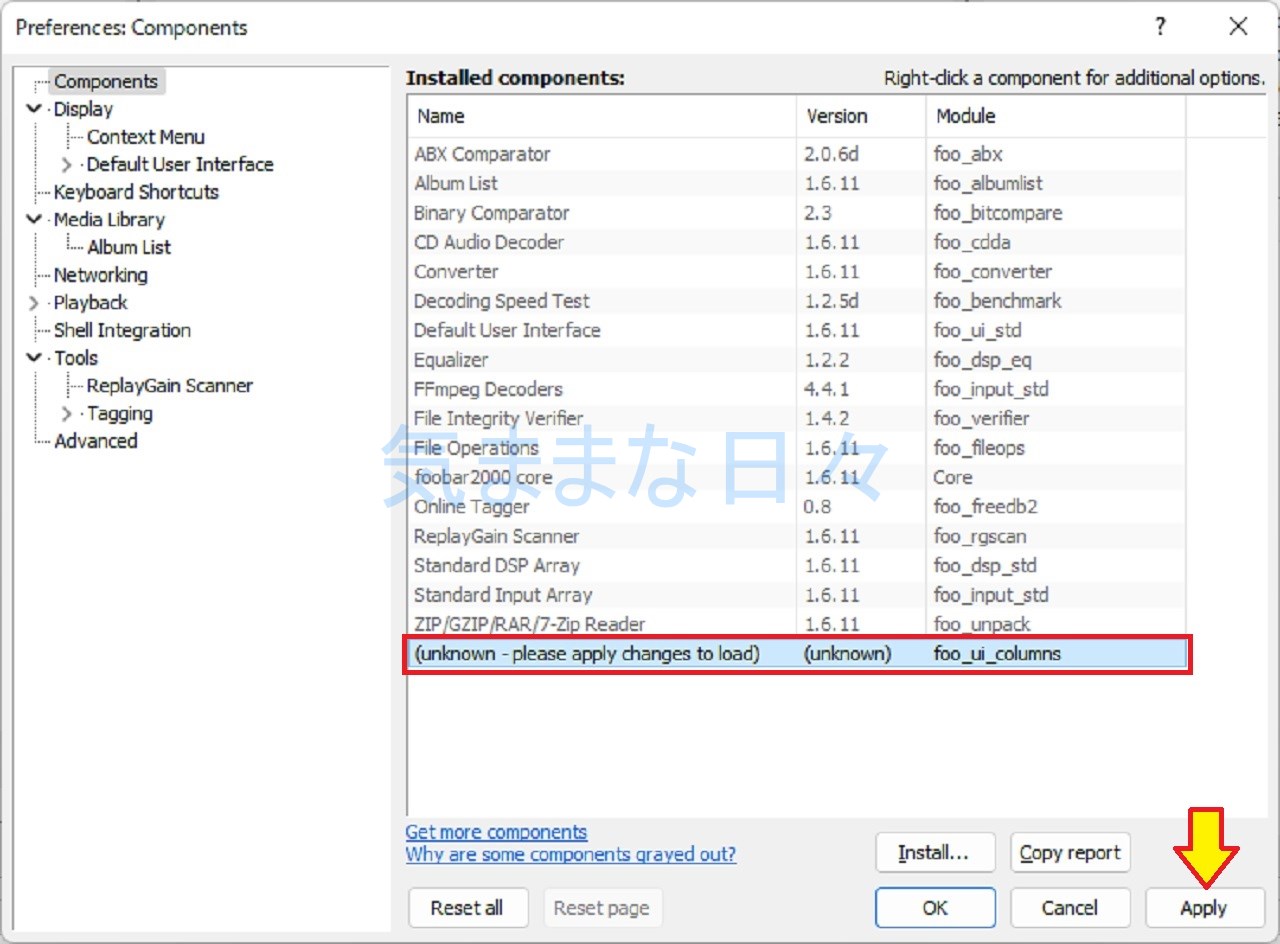
foo_ui_clumns が表示されるので、これを選択して「Apply」をクリックします。
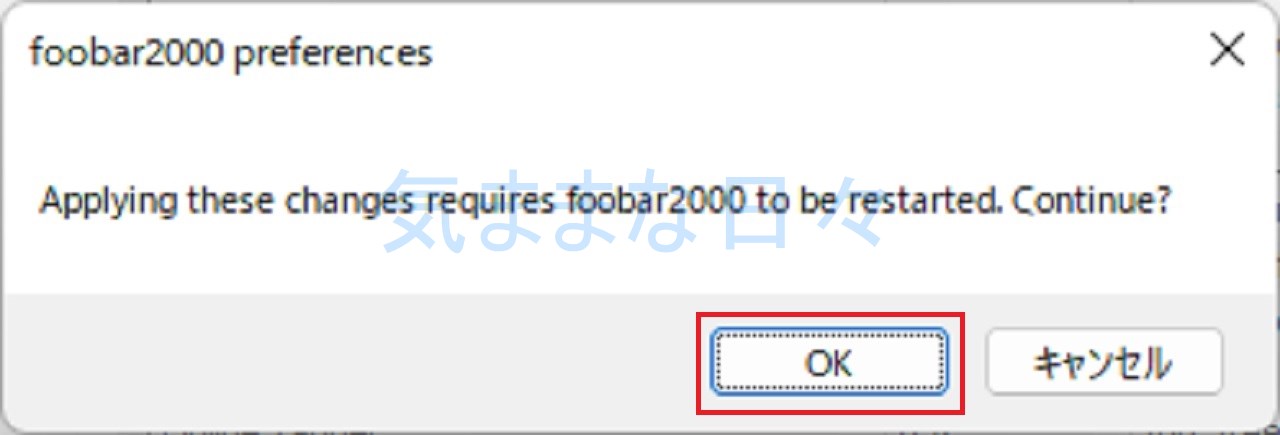
foobar2000をリスタートするけど続けますか?ときかれるので「OK」をクリックします。

使用するユーザーインターフェイスを聞かれるので、「Columns UI」を選択して「OK」をクリックします、

Layout:Playlist switcher + Filters + Item details + artwark
Theming:No
Playlist grouping and artwark:Groups(With artwark)
を選択して「OK」をクリックします。

上の様に、ジャンル、アーチスト、アルバムでフィルタリングされてアートワークが表示された画面になります。
複数形式のファイルを保存していなければ、これでも問題なく使えそうです。
(アートワークを表示するには、曲のデータにアートワークが含まれている必要があります)
「Album List Panel」をインストールする
「Album List Panel」のインストールは、先ほどの「Columns UI」とファイルが異なるだけ。
同様にインストールを行います。
レイアウトを設定する
Album List の設定
File – Preference 画面で Layout に Album List を追加して、不要な表示を消していきます。

上の設定が完成形です。

上が最初の状態で、ここにまず「Album List」を追加します。

Horizontal splitter を右クリックして、Insert panel – Panels – Album list をクリックします。

追加した「Album list」が一番下に表示されているので、これを一番上の「Horizontal splitter」の下に移動します。
「Album list」を右クリックして「Move up」をクリック、2回繰り返します。
「Show caption」にレ点が入っていることを確認しておきましょう。
「Locked」にレ点を入れると画面サイズを変更したときに横幅が固定されるので、お好みでどうぞ。

続いて不要な表示を消していきます。
まずは「Album List」の下の「Vertical splitter」を右クリックして「Remove panel」をクリックします。

次に「Vertical splitter」の下にある「Horizontal splitter」を右クリックして「Remove panel」をクリックします。
[Apply] – [OK] と順にクリックして終了です。

Album List の表示を変更します。
「Album List」と表示されている辺りを右クリックして、View – by directory structure をクリックします。
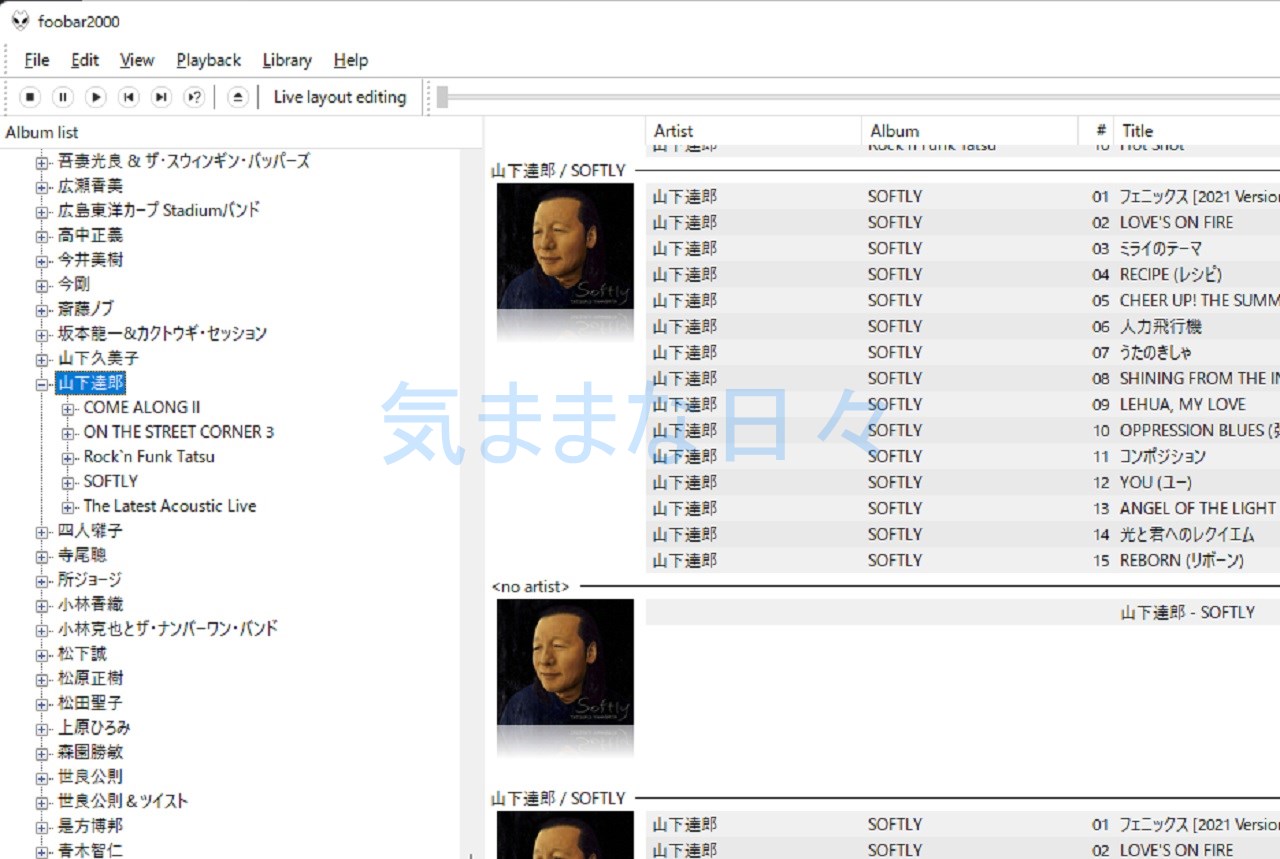
Album Listの表示が変わりました。
Columnの追加
複数のファイル形式で保存したときに見分けるため、CODECの表示を追加します。

File – Preference 画面で Playlist view を選択。
Column – Optionsで[New]をクリックして、タイトルにCODEC(好きな名称でOK)と入力します。

Display script に %codec% と入力して[Apply] – [OK] とクリックします。
ビットレート(%bitrate%)やサンプリングレート(%samplerate%)も表示できます。
まとめ
音楽ファイルって、アルバムごとにフォルダを分けて保存することが多いですよね。
foobar2000ではAlbum Listをフォルダ構成に基づいた表示にすれば、コーデックごとにアルバムを分けて表示することができます。
※コーデックごとにフォルダを分けて保存しておくなどの対応が必要です。
本設定を行うにあたり、次のwebサイトを参考にさせて頂きました。
ありがとうございました。
>foobar2000 日本語 Wiki
>ハウツーIT
FLAC変換の設定はこちらの記事で紹介しています。
>foobar2000でflacへの変換を設定する
Posted by Hiro
関連記事

foobar2000でflacへの変換を設定する
パソコンで音楽を再生するのにfoobar2000を使っています。 スマホで聞くた ...

iPhone6の発売日はいつ? まだ使えるの? っていうのを調べてみた
iPhone6/6plus はiOS13以降に対応しなくなりました。もう使えなく ...

ASUS ZenFone 5 (ZE620KL) で UQmobile と IIJmio のデータ通信SIMを使う
DSDVのASUS ZenFone 5(ZE620KL) を買いました。ついでに ...

Macmini late 2012 にMX500(SSD)を換装してBootcampのWindows8.1も無事起動
Macmini late 2012 の内蔵HDDをMX500(SSD)に交換し、 ...
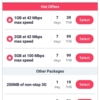
タイのSIMカード「TrueMove」はTrue iServiceの通信パックがお得
タイのSIMカード、TrueMoveを使うときは、True iServiceアプ ...