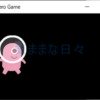CHORTAU製IPカメラを玄関に置いて防犯カメラとして使う
実家の防犯用に室内カメラを購入しました。
犯罪者を家に寄せつけないためには屋外の見えるところに防犯カメラを設置するのが大切ですが、もし家を訪ねてきたときに詐欺や押し売りの姿を記録するのが目的です。
実際に設置したのはAmazonで購入したCHORTAU製のカメラで、ICP360というアプリで操作します。
実家にはインターネット回線が無いので、モバイルルーター(Aterm MR03LN)に IIJmio のデータSIMを挿して使ってみたところ、自宅や外出先からの映像確認もバッチリ!
IIJmio のデータSIMで接続できたので、グローバルIPアドレスがなくても大丈夫の様です。
カメラはWifiでモバイルルーターに接続できるので、設置は簡単です。
導入までの手順としては
- カメラにSDカードを挿して電源を入れる
- アプリ(IPC360)をスマホにインストールしてアカウントを作成
- アプリ(IPC360)でカメラをモバイルルーターに接続
- アプリ(IPC360)の設定
です。
但し、アプリ(IPC360)のhelp(英語)を読んでも使い方がわからないところが多少あり、カット&トライで使っています。
CHORTAU製カメラにSDカードを挿入して電源をいれる
CHORTAUカメラの同梱物は、
- IPカメラ本体
- USB充電ケーブル
- 電源アダプタ
- LANケーブル
- ネジ2本
- 固定用ブラケット
- 取扱説明書
です。

映像を記録するためにSDカードが必要で、使用できるのは microSDXC 最大128GB。
私はSanDiskの64GBを使いました。
SDカードの挿入部は、カメラを ”目” としたときの ”あご” のところで、リセットボタンの下にあります。
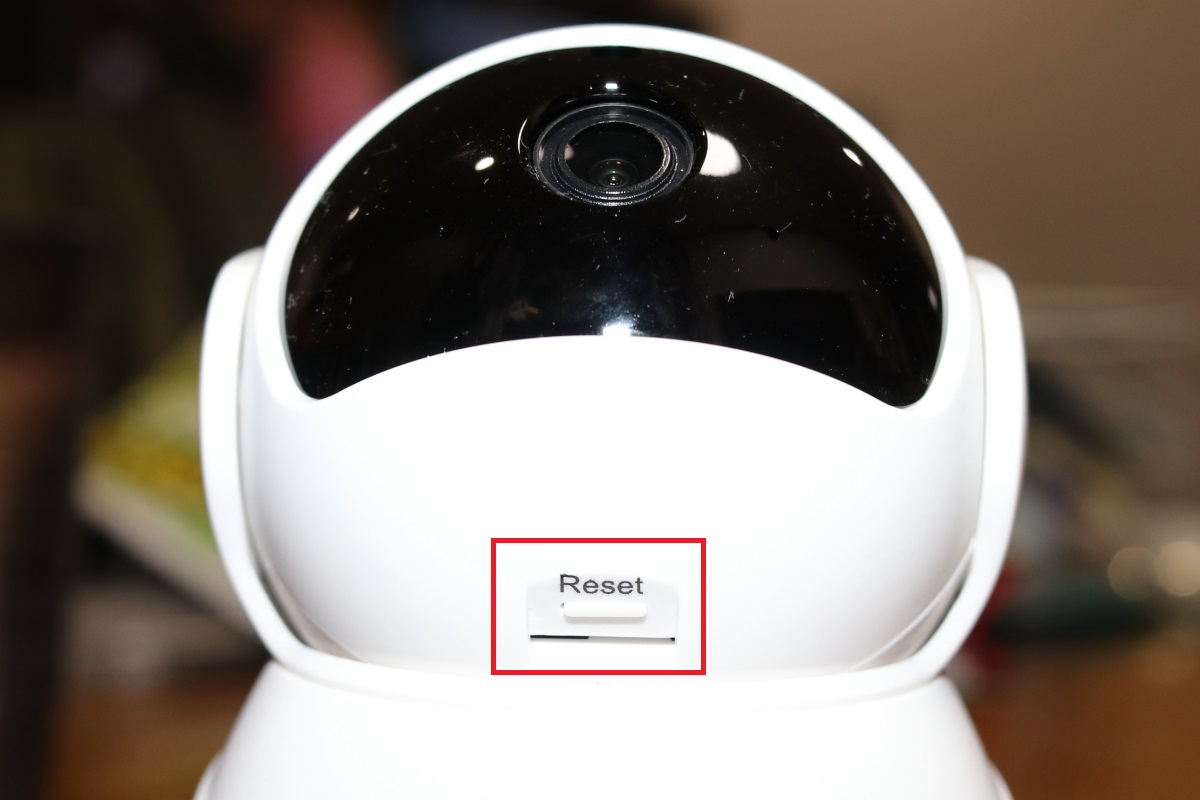
SDカードを入れたら本体下の接続口に電源ケーブルを接続します。

電源がONになると赤LEDは最初点灯していてイニシャライズ動作を始め、これが終わると赤LEDはゆっくり点滅します。
IPC360アプリをスマホにインストールする
カメラをコントロールするアプリ(IPC360)を、スマホにインストールします。
インストールしたらアカウントを作成します。
以下はAndroidでの作成手順になりますが、途中でヒントが何回か表示されるのでその時はOKをクリックしてください。
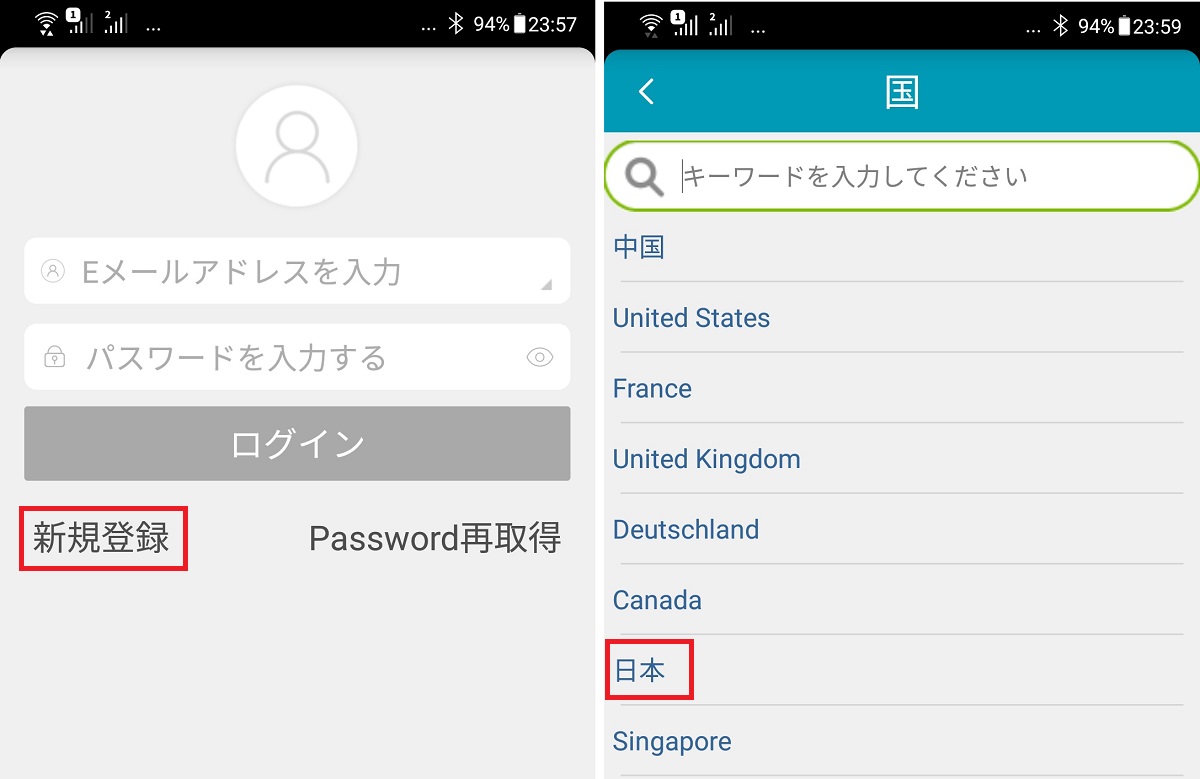
IPC360を起動したら「新規登録」をタップし、国は「日本」を選択します。
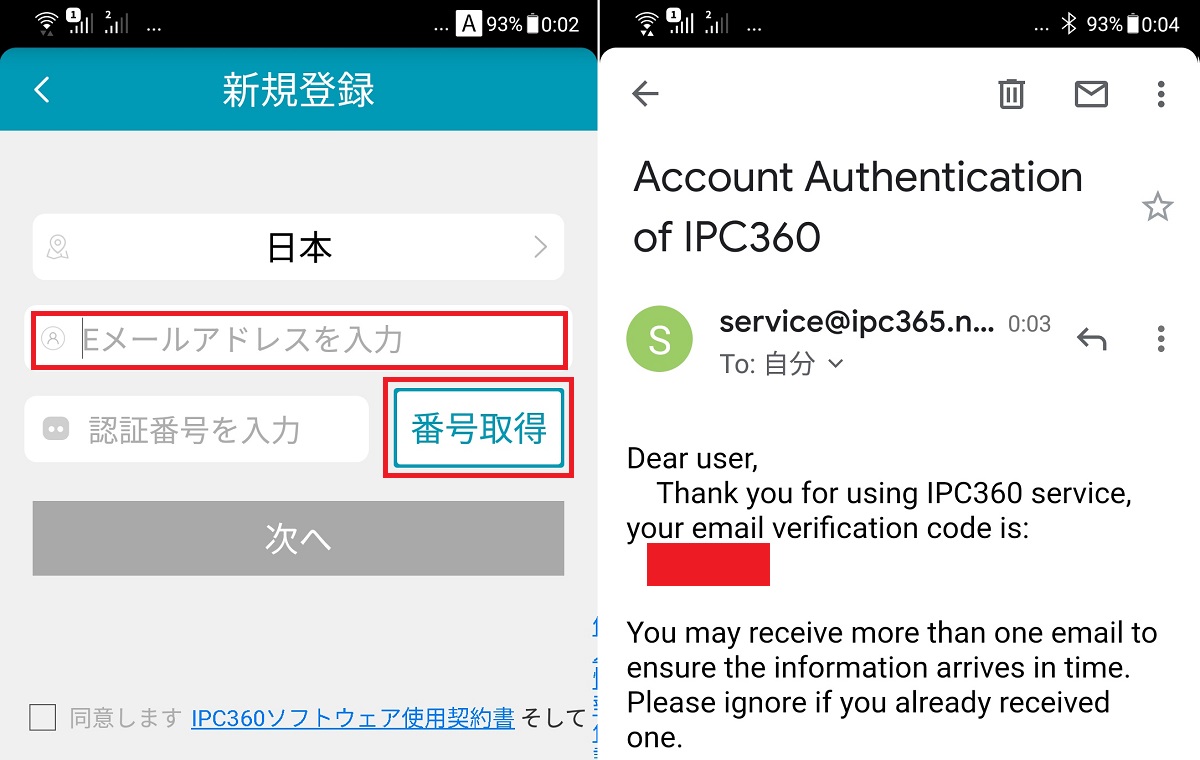
メルアドを入力し「番号取得」をタップすると、入力したアドレス宛てに”認証番号”(写真赤塗り部)が送られてきます。

「番号取得」をタップしてから90秒以内に、登録したメルアドに送られてきた”認証番号”を入力し、「同意します」にチェックを入れて「次へ」をタップします。
パスワードの登録を行うためにパスワードを2回入力したら、「OK」をタップします。
端末内の写真、メディア、ファイルへのアクセスを求められたら「許可」をタップします。
IPカメラをモバイルルーターに接続する
このカメラのインターネット接続は有線LANとWi-Fi(2.4GHzのみ)が可能なので、今回はモバイルルーターにWi-Fi接続します。
使用するモバイルルーターはAtermMR03LN(NEC)、これに IIJmio のデータSIMを挿しています。
接続させる手順は、
- モバイルルーターのSSID(2.4GHz)とパスワードをメモする
- スマホをモバイルルーターにWi-Fi接続する
- IPC360アプリでカメラをモバイルルーターに接続する
です。
モバイルルーターを準備する

今回MR03LNを使うにあたっては、初期化(工場出荷状態)してUPnPを有効にしておきました。
スマホからプライマリSSIDにWi-Fi接続して、クイック設定webで行うことができます。
カメラをモバイルルーターに接続する
カメラの電源を入れると、レンズ左下のLEDが赤くゆっくり点滅しているので、リセットボタンを長押しして”ピッピ”と鳴ったら手を放します。
【注意】Wi-Fi接続をする時は、リセットボタンを長押しした後でないと接続できません!

「私のデバイス」画面の右上にある「+」をタップし、画面が変わったら「ワイヤレスモード」をタップします。
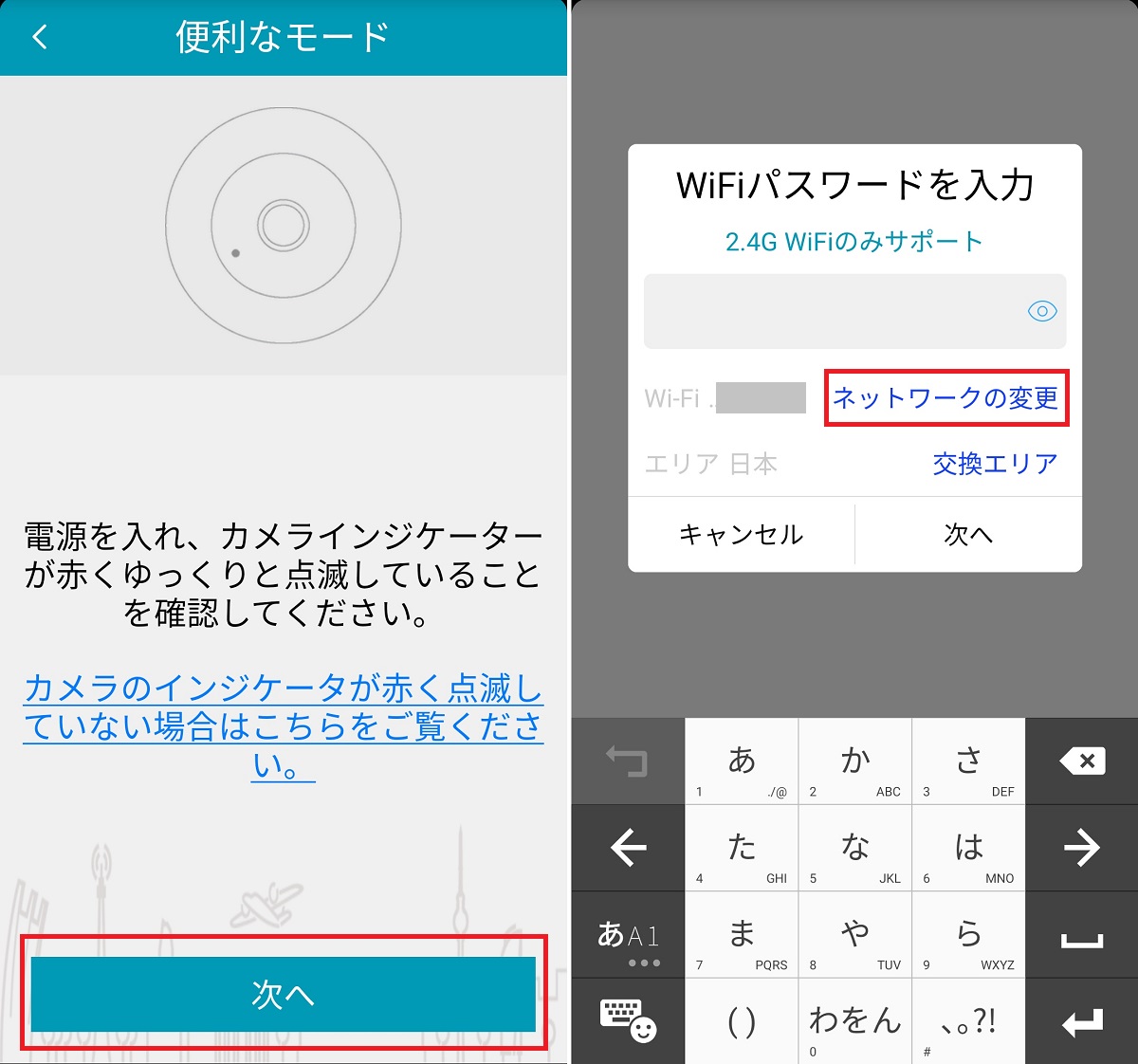
カメラのLEDが赤くゆっくり点滅しているのを確認して「次へ」をタップ、画面が変わったら「ネットワークの変更」をタップします。
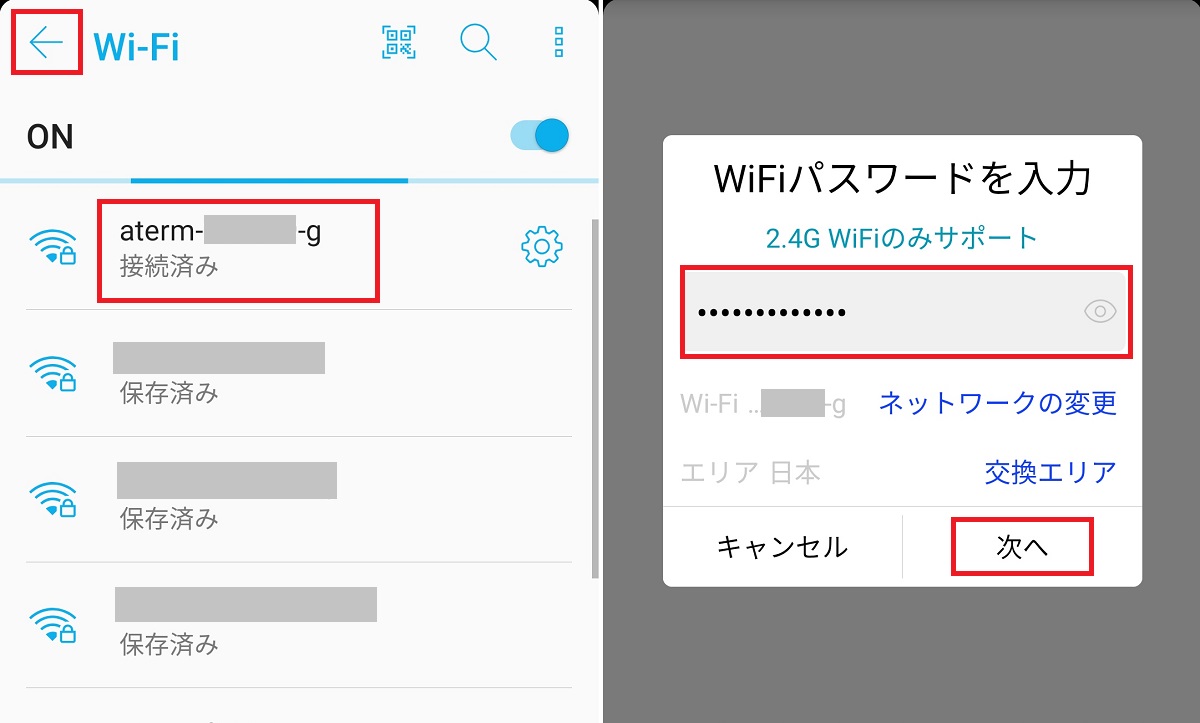
カメラを接続するモバイルルーターのSSIDをタップしてスマホが接続されるのを確認します。
接続済みになったら画面左上の「←」をタップし、次の画面でモバイルルーターのWi-Fiパスワードを入力して「次へ」をタップします。
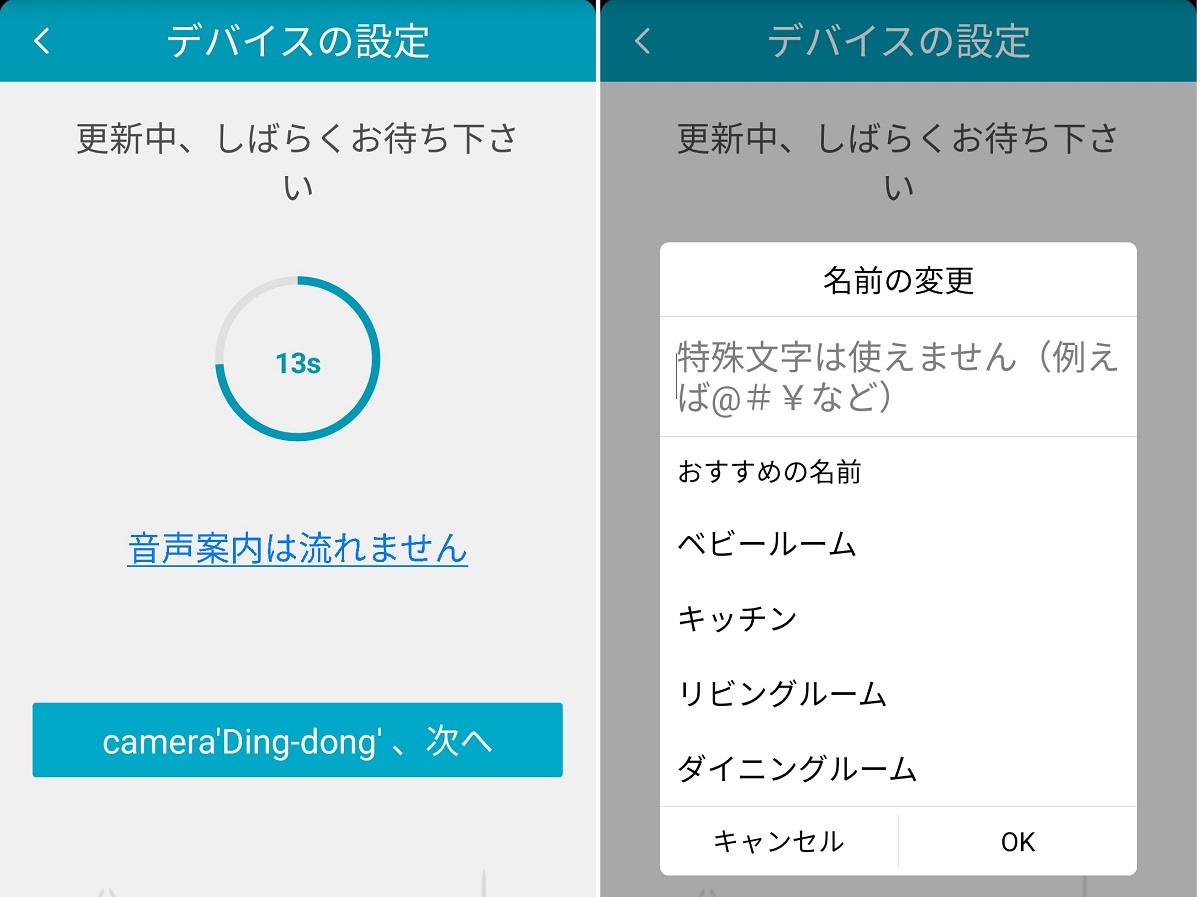
カメラから”ピンポーン”と音が鳴り、しばらくして”インターネットに接続できました”という音声が聞こえたらOKです。
カメラに好きな名前を設定してOKをタップします。

カメラがパノラマワープ画像の取得を始めるので、カメラを設置して「続ける」をタップします。
IPC360アプリでカメラを設定する
IPC360アプリで次の3つを設定しておきます。
- アプリの設定画面:アラームメッセージ設定
- カメラの設定画面:タイムゾーン・動体検知・ビデオ保存場所
- カメラ画像の画面:画像のタイプ(HD/SD/自動)
アプリの設定
アラームメッセージのオン/オフを設定します。
これをオンに設定すると、スマホでアプリを開いている時にアラームが通知されます。

画面右下の「設定」をタップして設定画面を開いたら、「メッセージ設定」をタップします。
カメラの設定
カメラが登録されると、IPC360アプリの「私のカメラ」画面に表示されるので、このカメラの設定を行います。
まずは
- アラート
- 音声言語とタイムゾーン
- SDカードの録画設定
- ビデオ保存場所
の3つを設定しておきます。
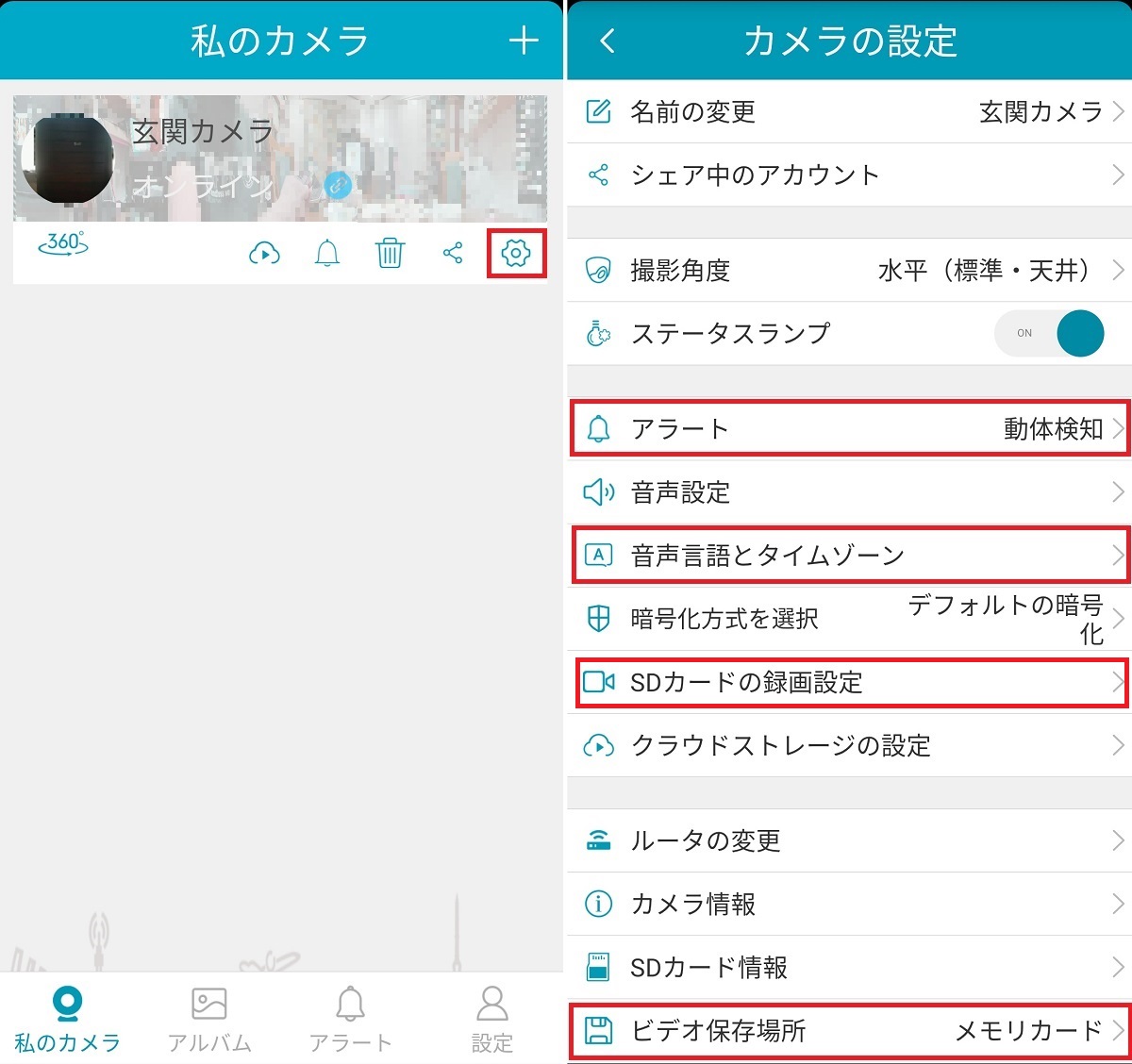
歯車マークをタップして「カメラの設定」画面を開きます。
アラート
動体検知と警告音のオン/オフ、アラーム時刻と感度の設定を行います。
警告音をオンにすると動体検知する度にカメラ本体から音が鳴る様なので、うるさければオフにしましょう。
音声言語とタイムゾーン
タイムゾーンの初期値が”GMT+8”になっているので、日本で使うときは”GMT+9”に設定します。
電源を抜くと初期値に戻ってしまうので、その度に設定が必要です。
SDカードの録画設定
SDカードに画像を記録する時間を設定します。
ビデオ保存場所
メモリカードかクラウドを選択します。
SDカードを挿入してあるので、メモリカードを選択します。
クラウドは30日位無料で使えるようですが、現時点はちょっと不明です。
その他必要に応じて設定します。
カメラ画像のタイプを設定
カメラ画像のタイプは、HDモード / SDモード / 自動のどれかを選択します。
私はモバイルルーター経由で画像を見るので、データ容量の小さいSDに設定しています。
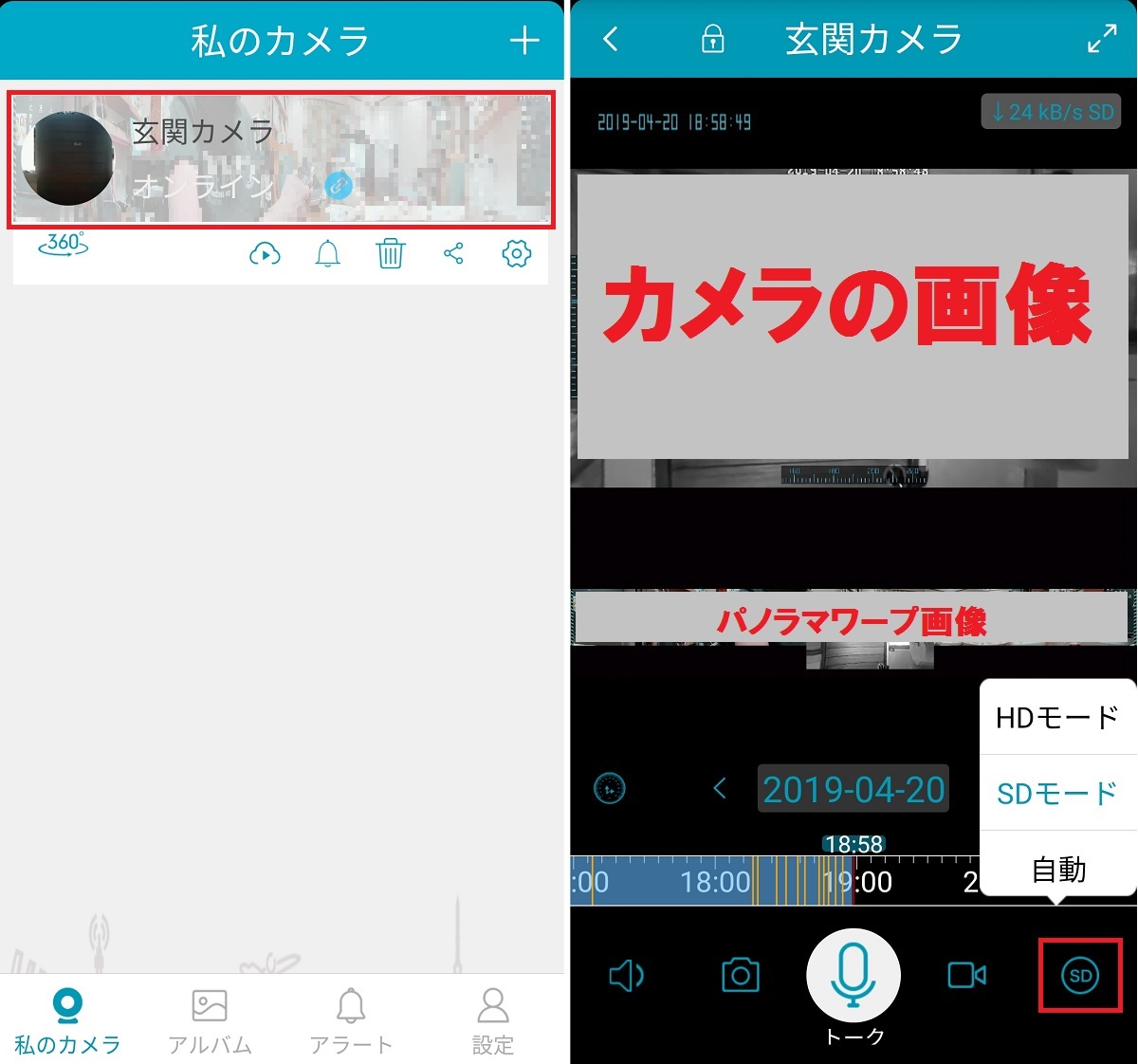
カメラを選択(上の写真では「玄関カメラ」」するとカメラ画像の画面になるので、画面一番右下(上の写真では”SD”と表示)をタップして画像モードを選択します。
カメラの画像をスワイプすることでカメラの向きを変えることができるのが良いですね。
画角は、被写体までの距離1.5mで横幅1.5m位です。
まとめ
Amazonで購入したCHORTAU製のIPカメラを実家の玄関に設置して、自宅からその画像を確認することができる様になりました。
自宅からカメラに接続するための実家のインターネット環境は、モバイルルーター(Aterm MR03LN)に IIJmio のデータSIMを挿して実現しています。
導入のポイントと流れは、
カメラにSDカードを挿して電源を入れる
画像を記録するために、SDカードをカメラに取り付けます。
アプリをスマホにインストールしてアカウントを作成する
IPC360というアプリをスマホにインストールして、カメラの操作を行います。
IPC360アプリを使ってカメラを操作する
カメラのモバイルルーターへの接続や、画像のモニタリングなどを行います。