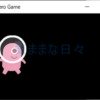Macmini late 2012 にMX500(SSD)を換装してBootcampのWindows8.1も無事起動
我が家のパソコンは Macmini late 2012 です。Bootcamp でWindows 8.1をインストールして使っていますが、最近起動時間が長くなってきたので今さらですがHDD をSSD に交換しました。
ほんとは交換ではなく追加してmacOSとwindows各々をデュアルブートにしたかったのですが、WindowsのデュアルができなくてSSDに交換という形になりました。
でも速度はかなり早くなったので大満足です。
データをSSD に移すのに、有料のWinclone を使わずに無料アプリでやろうとチャレンジ・・・1週間かかってできたお話ですw。
※Macminiを自分で分解すると、メーカーの保証を受けられなくなったり壊してしまうことがあります。またデータのコピーを行うときに操作を誤ると必要なデータを消してしまうことがあります。実施する場合はくれぐれも注意して自己責任でお願い致します。
Macmini late 2012に換装したSSDはMX500(1TB)
現在使っている我が家の5代目のパソコンは Macmini late 2012 です。それまでずっとWindowsを使っていましたが、Macも使ってみたいと思い5年半ほど前に購入しました。
Windowsアプリも使う必要があったので、BootcampでWindows8をインストールしてその後8.1へアップデート。購入時にメモリだけ16GBにしました。
現在は次の状態になっています。
OS : Yosemite/Windows8.1
CPU:i7 2.3GHz
HDD : 1TB(macOS 800GB/Win 200GB)
メモリ : 16GB
macOSのアップデートをサボってたら、もうYosemiteは3代前。High Sierraからは新しいファイルシステムAPFSが採用されています。
SSDの容量はHDDと同じ1TBにしました。理由は、
- HDDのデータ量を圧縮せずそのままクローンできる
- 2TB以上はちょっと高いし、保存用のドライブは別で持っているので不要
- 速度を優先してフュージョンドライブにはしないので、それなりの容量は欲しい
です。結果的にはこれで正解でした。
それで実際に購入したのはSATA3対応2.5インチSSDのCRUCIALのMX500で、シーケンシャル読み取り560MB/秒、書き込み 510MB/秒です。
Macmini late 2012にSSDを取り付ける
SSDを取り付けるためのケーブルと工具を準備する
Macmini late 2012は、UpperとLowerの2つの2.5インチベイがあります。SSDを取り付けるためのケーブルを購入するために、HDDがどちらに取り付けられているか確認します。
Finder – アプリケーション – ユーティリティ -システム情報.app
を起動して、左側のメニューから「SATA/SATA Express」をクリックします。
右上のウインドウで内蔵HDDを選択して、下に表示される「ベイ名」を確認します。我が家のmacminiのHDDは「Lower」でした。
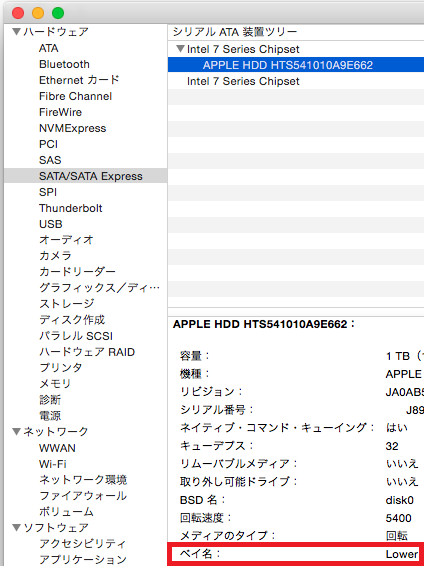
HDDが「Lower」に付いているので、SSDを「Upper」に取り付けるためのケーブルが必要です。Amazonで選んだのはこれです。
MAC Mini Server 2台目HDD/SSD 上段ベイ用増設ケーブルキット 工具付 821-1501-A
分解用の工具も入っています。
※Amazonの画像と違うネジが入っていたので、その対応は後述します。
SSDをMacminiに取り付ける
SSDとケーブルはPrime対応だったので、土曜日に注文して日曜日に到着! こういう時にAmazonプライム会員になっていて良かったといつも思います。
MacminiにSSDを取り付けるにはMacminiを分解するので、とりあえず大事なデータはバックアップしておきます。
分解はこちらの記事を参考にしました。ありがとうございます、感謝!
外部リンク>Mac miniにセカンドドライブを乗せてSSDとHDDの両方を内蔵させる(分解・取付編)
組み立て時に工夫が必要だったのが以下の2つです。
ケーブルキットのねじ形状が違う

Amazonの商品写真では皿ねじが2個とイモねじが2個付属していますが、皿ねじではなく平ワッシャーが一体になったねじが付属されていました(上の写真の赤枠)。
このねじをAmazonの写真の通りにドライブマウンターの奥側に使うと、アルミの外装にあたってドライブマウンターの取り付けねじが閉まりませんでした。そのためこのねじは手前側に使いました。電源ワイヤを挟み込まない様に注意が必要です。
↓奥側のイモねじの出っ張り量は2〜3mm
↓手前側はワイヤをねじで挟まないように注意!
↓手でドライブマウンターを奥に押してねじ穴が合う
コネクタの抜け防止を行う
フラットケーブルのコネクタが基板から抜けやすく、完成して動作確認する時に一度抜けてしまいました。
HDDのフラットケーブルを見るとコネクタの反対側に薄いゴムが貼ってあり、組み立てた状態でここをファンカバーで押さえて抜けを防止する構造になっています。
ゴムシートを持っていないので、100均で買った手持ちのフェルトを両面テープで貼って、同様に押さえることにしました。

ClonezillaでHDDのクローンをSSDにつくる
Bootcamp(Windows)を使用せずにmacOSだけの環境であれば、OSXのディスクユーティリティを使って簡単にデータの移行が終わるのですが、Bootcampはそうはいきません。
Wincloneという有料アプリで移行できる様ですが、無料アプリでできないか色々調べて試した結果、Clonezillaを使ってクローンを作ることができました。
ここにたどり着くまで1週間、それまでに試したアプリは次の3つです。
- Acronis True Image for Crucial:ダイナミックディスクには対応していないと言われる
- EaseUS Disk Copy Pro 3.0:体験版ではクローンが出来ない
- EaseUS Todo Backup 11.0:フォーマットの形式が違うみたい
Clonezillaでのクローン作成はこちらの記事を参考にしました。ありがとうございます!
外部リンク>MacでBootCamp領域を含むディスクのクローニングを、無料のClonezillaで。
私が行ったClonezillaでクローンを作った手順は以下です。
HDDから読み出したデータを保存するためのUSBストレージが必要なので、準備してMacminiに接続しておきます。
- 「clonezilla-live-20180329-artful-amd64.iso」というファイルをダウンロード。
- これをCDにisoイメージで書き込み、ブート用のディスクを作成。
- Option 押しながらMacminiを電源オンして起動メニュー表示。
- 「EFI boot」でClonezillaを起動。
- 「日本語」-「デフォルトのキーボードレイアウトを維持」
- 「Clonezillaを開始します」ー「ディスク/パーティション⇔イメージ」
- 「ローカルディスクをマウント」を選択し、認識したらCtrl+C
- 読み出しデータの保存ドライブ/フォルダを選択
- 「初心者モード」
- 「ローカルディスクをイメージに保存」
- 保存する名前を入力(デフォルトでもOK)
- コピー元のドライブを選択
- 「元ファイルシステムのチェック/修復をスキップする」
- 「いいえ、保存イメージのチェックを省略します」
- 「イメージを暗号化しない」ー「シャットダウン」
SSDに書き込むときは、上のNo.8までは同じでNo.9以降が次の様になります。
9.「エキスパートモード」
10.「イメージをローカルディスクにリストア」
11.保存したHDDのデータを選択
12.リストアする新しいSSDを選択(間違えるとそのドライブのデータが消えます!)
13.「-e1」のチェックを外し、「-J1」にチェックを入れる
14.「イメージのパーティションテーブルを使用」
15.「いいえ、リストア前のイメージ確認を省略します」
16.「シャットダウン」
MacminiからHDDを外してSSDで起動する
リストアが終わったらMacminiの電源を切り、HDD をMacminiから外してSSD だけ接続します。この状態で、macOS(Yosemite) と Bootcamp (Windows8.1) が無事に起動!
macOS を立ち上げてtrim をonにした後、Windows8.1を立ち上げて暫くしたらシステムエラーが発生。どうやらSSD に変わったことをシステムが検出したことが理由の様で、再起動で自動的に修復されました。その後、ドライブが最適化されていないという表示が出たので最適化を実施して使用しています。
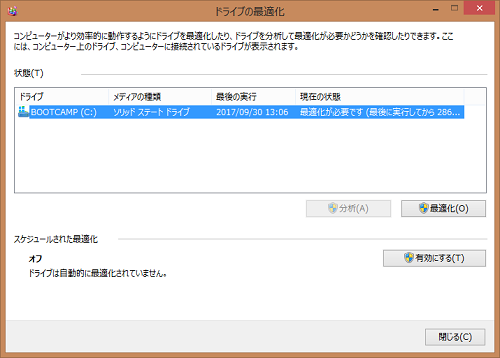
ほんとはHDDとSSDの両方をマウントして使いたかったのですが、両方接続すると「署名が競合している」という理由でWindowsでSSDがオフラインになってしまいます。これを強制的にオンラインしてもSSDからWindowsを起動することができませんでした。
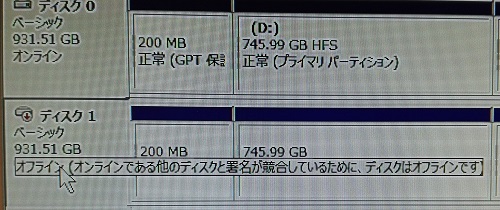
HDDとSSD(MX500)の速度を比較
CrystalDiskMarkで約10倍速くなった
Windows8.1でCrystalDiskMark 6.0.1を使い、USB3.0で使っているドライブ含めて速度を比較すると下表になりました(Read/Writeは Seq Q32T1)。
| ドライブ | Read[MB/s] | Write[MB/s} |
| SSD (MX500 1TB) | 549.5 | 489.5 |
| WD RED 6TB (USB3.0/NTFS/SATA3) | 175.5 | 174.8 |
| Macmini内蔵HDD (HTS541010A9E662) | 46.4 | 49.7 |
Macminiの内蔵HDDがこんなに遅いとは知りませんでした。数字だけ見るとSSDにしたことで約10倍早くなった!
MX500はおよそ理論値ですかね(Read 560MB/s、Write 510MB/s)。
MX500 1TB↓
WD RED 6TB↓
Macmini内蔵のHDD↓
Windows8.1はパスワード入力後に爆速!
電源ON〜ロック画面表示までの時間は同等、その後USBが認識されてキーボードが使えるまでの時間は、なぜかSSDの方が少し遅い結果に。
圧倒的に差が出たのは、ログインパスワードを入力した後で、HDDではChromeが使える様になるまでかなり時間がかかりましたが、SSDではすぐに使える感覚です。
| HDD | SSD | コメント | |
| 1. 電源ON〜ロック画面表示 | 77秒 | 75秒 | 同等 |
| 2. ロック画面表示〜キー操作可能 | 49秒 / 126秒 | 62秒 / 137秒 | なぜかSSD遅い |
| 3. パスワード入力〜デスクトップ表示 | 34秒 / 160秒 | 6秒 / 143秒 | SSD圧勝! |
| 4.デスクトップ表示〜Crome起動 | 108秒 / 268秒 | 6秒 / 149秒 | SSD圧勝! |
macOS(Yosemite)は起動時間が約1/3に
macOSはStartup Managerを使って起動した場合の比較です。
macOS起動後にSafariが使えるまで146秒かかっていたのが、SSDでは55秒と約1/3になりました。これもWindows8.1と同様に、デスクトップ画面が出た後はすぐに使える状態になった感じです。
| HDD | SSD | コメント | |
| 1. 電源ON〜Startup Manager表示 | 34秒 | 35秒 | 同等 |
| 2. macOS起動〜ログインウィンドウ表示 | 81秒 / 115秒 | 43秒 / 78秒 | SSDは1/2の時間 |
| 3. パスワード入力〜デスクトップ表示 | 21秒 / 136秒 | 7秒 / 85秒 | SSDは1/3の時間 |
| 4. Safariの起動 | 44秒 / 180秒 | 5秒 / 90秒 | SSD圧勝! |
SSDでStartup Managerを使わずに起動すると、電源ON〜ログインウィンドウ表示まで32秒でした。
まとめ
Macmini late 2012 の内蔵HDDをSSDに交換し、macOS(Yosemite)とBootcamp(Windows 8.1)の環境を移行することができました。データ移行に使用したのは無料アプリのClonezillaです。
読み書きの速度は約10倍になりパソコンの起動時間はおよそ半分。新しいパソコンに変えるとアプリの再インストールなど大変なので、現在の環境のまま動作が速くなって満足です。
この状態のバックアップをClonezillaで作成した後、macOSはHigh Serriaにアップを予定。Windowsは8.1のサポート期限の2023年までこのままかな。